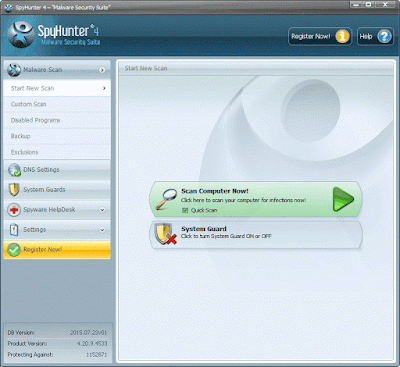Know more about WBACK 7917 pop-up
If you see WBACK 7917 pop-up popping up on
your screen whenever you launch the web browser or open a new tab, it only
means that your PC is attacked. As a matter of fact, the WBACK 7917 pop-up is a
tech scam support, which is created by cyber crooks to cheat money from the
innocent victims by promoting their paid support services and programs.
Normally, the WBACK 7917 pop-up is caused
by an adware or a potentially unwanted program currently infecting your entire
system. After running into your PC, the WBACK 7917 pop-up keeps promoting out
within your IE, Chrome and Firefox, and asking you to call a number for help.
Please do ignore what it says or do not try
to call the given number. Otherwise, you may be cheated by the cyber crook and
loss a sum of money. Therefore, you should remove WBACK 7917 pop-up immediately.
Rid Your Computer of WBACK 7917 pop-up Thoroughly - You Can Make It!
- Manual Removal
- Automatic Removal with SpyHunter (Quick and Safe)
STEP 1: Remove WBACK 7917 pop-up from Computer
- Manual Removal
Step 1: Close WBACK 7917 pop-up
Press Ctrl+Shift+Esc all together to open Task Manager, locate its related process (e.g. iexplore) and click "End Process".
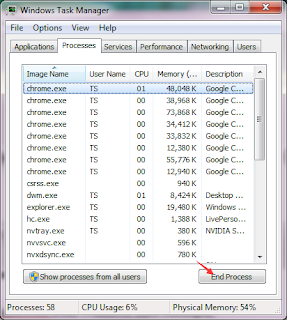
Step 2: Reset your web browser
Internet Explorer:
1) Open Internet Explorer, click on the gear icon, choose "Internet options", go to General tab, enter your favorite website address, and click "Apply".
2) On General tab, click "Delete…" button going to the "Delete Browsing History" window, click "Delete". Click "OK" to close the Internet Options window.
3) Click "Start", find "Internet Explorer" and then right click on it, choose "properties". On the pop-up window, go to Shortcut tab, delete the extension after ".exe" in Target, and click "OK".
Google Chrome:
1) Open Google Chrome, click on the icon menu (top right), select "Settings", and then go to On startup option, click "Set pages", delete the unwanted website address and then "OK".
2) Go to Appearance option, check "Show Home button", and then click "Change". On the pop-up window, delete the unwanted website address in Open this page option, click "OK", and then uncheck "Show Home button".
3) Go to History tab, click "Clear browsing date…" button. On the confirm window, click "Clear browsing date", and then close Chrome.
4) Click "Start", find "Google Chrome", right click on it, and select "properties". On the pop-up window, go to Shortcut tab, delete the extension after ".exe" in Target, and click "OK".
Mozilla Firefox:
1) Open Mozilla Firefox, click on the icon menu (top right) and select "Options". Go to General tab, click "Restore to Default", and then click "OK".
2) Here select "History", click the "Clear Recent History…" button. On the pop-up window, click "Clear Now".
3) Click "Start", find "Mozilla Firefox", right click on it, and select "properties". On the pop-up window, go to Shortcut tab, delete the extension after ".exe" in Target, and click "OK".
What can SpyHunter do for you?
Step 1: Download SpyHunter to kill WBACK 7917 pop-up.
Step 2: After you download it, run the file to install it on your PC properly.

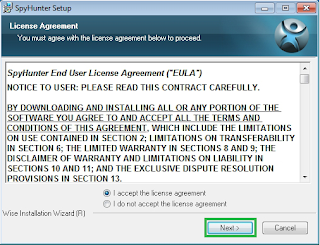
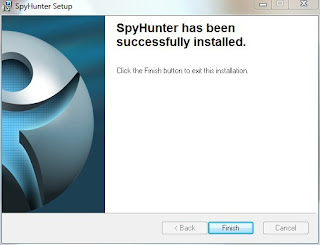
Step 3: Launch the program, uncheck "Quick Scan", and then click "Scan Computer Now!" to make a full scan for your PC.
Step 4: Remove any malicious files or components of WBACK 7917 pop-up.
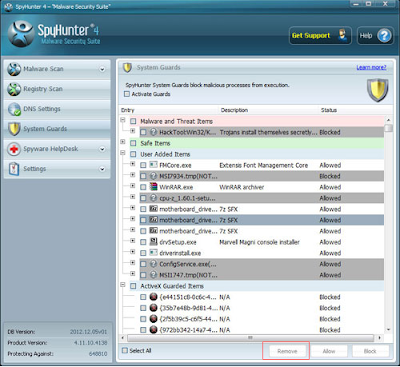
What can RegCure Pro do for you?
Step 1: Download RegCure Pro.
Use the safe link here to safely download the tool.
Step 2: Run the file that you downloaded on your PC.

Follow the installation guides to install RegCure Pro step by step.
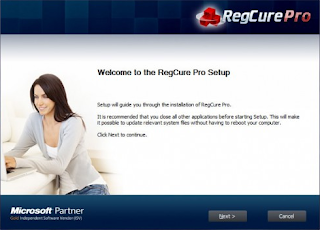
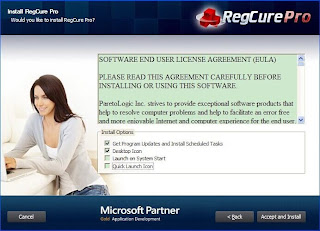


Warm Reminder:
If you're not confident to manually remove WBACK 7917 pop-up, you can use SpyHunter. Novices are recommended to take the automatic steps. Don't delete your registry entries randomly or you may crash your system.
For clean master to double check and optimize your PC, please click here for RegCure Pro.
Good luck and be safe online!
Press Ctrl+Shift+Esc all together to open Task Manager, locate its related process (e.g. iexplore) and click "End Process".
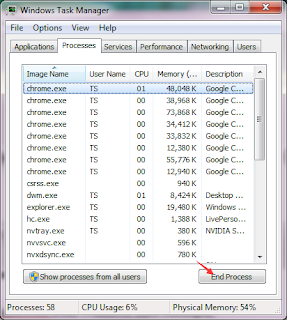
Step 2: Reset your web browser
Internet Explorer:
1) Open Internet Explorer, click on the gear icon, choose "Internet options", go to General tab, enter your favorite website address, and click "Apply".
2) On General tab, click "Delete…" button going to the "Delete Browsing History" window, click "Delete". Click "OK" to close the Internet Options window.
3) Click "Start", find "Internet Explorer" and then right click on it, choose "properties". On the pop-up window, go to Shortcut tab, delete the extension after ".exe" in Target, and click "OK".
Google Chrome:
1) Open Google Chrome, click on the icon menu (top right), select "Settings", and then go to On startup option, click "Set pages", delete the unwanted website address and then "OK".
2) Go to Appearance option, check "Show Home button", and then click "Change". On the pop-up window, delete the unwanted website address in Open this page option, click "OK", and then uncheck "Show Home button".
3) Go to History tab, click "Clear browsing date…" button. On the confirm window, click "Clear browsing date", and then close Chrome.
4) Click "Start", find "Google Chrome", right click on it, and select "properties". On the pop-up window, go to Shortcut tab, delete the extension after ".exe" in Target, and click "OK".
Mozilla Firefox:
1) Open Mozilla Firefox, click on the icon menu (top right) and select "Options". Go to General tab, click "Restore to Default", and then click "OK".
2) Here select "History", click the "Clear Recent History…" button. On the pop-up window, click "Clear Now".
3) Click "Start", find "Mozilla Firefox", right click on it, and select "properties". On the pop-up window, go to Shortcut tab, delete the extension after ".exe" in Target, and click "OK".
What can SpyHunter do for you?
- Give your PC intuitive real-time protection.
- Detect, remove and block spyware, rootkits, adware, keyloggers, cookies, trojans, worms and other types of malware.
- Spyware HelpDesk generates free custom malware fixes specific to your PC
- Allow you to restore backed up objects.
Here shows how it works.
Step 2: After you download it, run the file to install it on your PC properly.

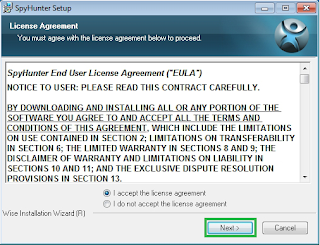
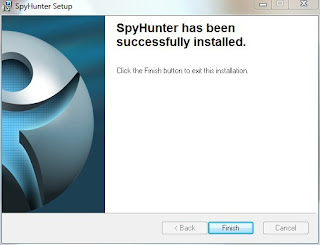
Step 4: Remove any malicious files or components of WBACK 7917 pop-up.
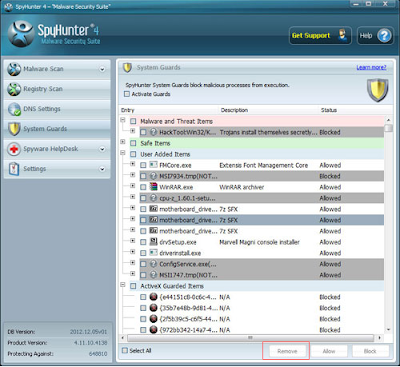
STEP 2: Speed up Your PC with RegCure Pro
What can RegCure Pro do for you?
- Fix system errors
- Remove malware
- Improve startup
- Defrag memory
- Clean up your PC
You can download and use RegCure Pro with confidence for it doesn't contain any additional items and conflict with your current used antivirus program. Here show how it works.
Use the safe link here to safely download the tool.
Step 2: Run the file that you downloaded on your PC.

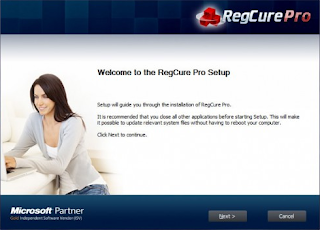
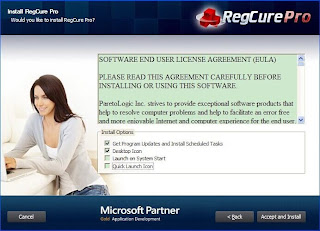
Step 3: Launch RegCure and scan for WBACK 7917 pop-up.

Step 4: Click "Fix All" and then RegCure Pro will do the rest for you.

Warm Reminder:
If you're not confident to manually remove WBACK 7917 pop-up, you can use SpyHunter. Novices are recommended to take the automatic steps. Don't delete your registry entries randomly or you may crash your system.
For clean master to double check and optimize your PC, please click here for RegCure Pro.
Good luck and be safe online!