me remove these. There does not appear to be anything in Programs to uninstall."
What are the "Ads by Salus" ads?
The "Ads by Salus" ads are caused by an ad-supported program named Salus that users may acquire when they download and install third party software. When installed, this adware can trouble you so much.
- It makes unauthorized modifications on your browser settings.
- You will be slammed with lots of pop-up ads when you try to navigate the web.
- Multifarious misleading message can almost get you pestered.
- It increases your chances to get infected with other infections.
- It makes your computer speed slide down significantly.
In a word, the longer Salus stays on your PC the more troubles it will cause. If you are unfortunate enough to get this kind of adware installed on your PC, you'd better remove it as quickly as you can.
How to remove Salus effectively?
Solution 1: Manually remove it by yourself
Solution 2: Automatically remove it by using SpyHunter
Solution 1: Manually remove it by yourself
Step 1: Uninstall related programs of Salus from your system.
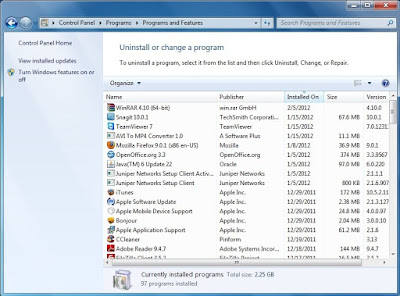
Step 2: End Salus running process
Press "Ctrl+Shift+Esc" together to open Windows Task Manager, click Processes tab, find your internet browser's running process and click on it, then click the "End Process" button.
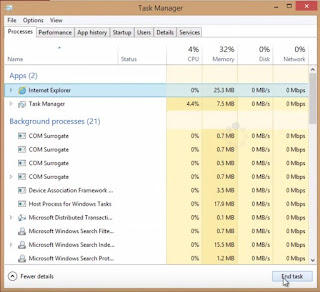
Step 3: Reset your web browsers
Internet Explorer:
1) Open Internet Explorer, click on the gear icon, choose "Internet options", go to General tab, enter your favorite website address, click "Apply".
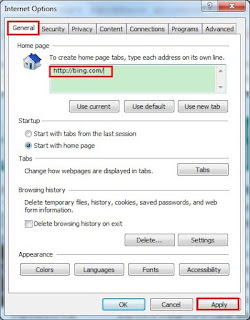 2) On General tab, click "Delete..." button going to the "Delete Browsing History" window, click "Delete".
2) On General tab, click "Delete..." button going to the "Delete Browsing History" window, click "Delete".
3) Click "OK" to close the Internet Options window.
4) Click "Start", find "Internet Explorer" and then right click on it, choose "properties".
5) On the pop-up window, go to Shortcut tab, delete the extension after ".exe" in Target, click "OK".
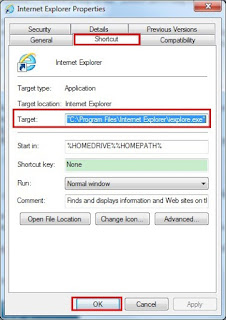
Google Chrome:
1) Open Google Chrome, click on the icon menu (top right), select "Settings".
2) Go to On startup option, click "Set pages", delete the unwanted website address and then "OK".
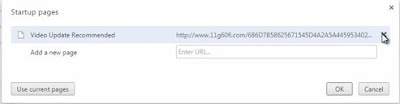 3) Go to Appearance option, check "Show Home button", and then click "Change".
3) Go to Appearance option, check "Show Home button", and then click "Change".
4) On the pop-up window, delete the unwanted website address in Open this page option, click "OK", and then uncheck "Show Home button".
5) Go to History tab, click "Clear browsing date…" button. On the confirm window, click "Clear browsing date", and then close Chrome.
6) Click "Start", find "Google Chrome", right click on it, select "properties".
7) On the pop-up window, go to Shortcut tab, delete the extension after ".exe" in Target, click "OK".
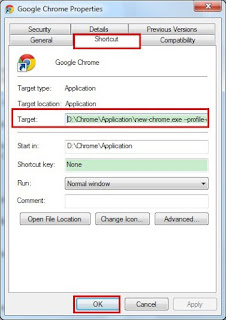
Mozilla Firefox:
1) Open Mozilla Firefox, click on the icon menu (top right) and select "Options".
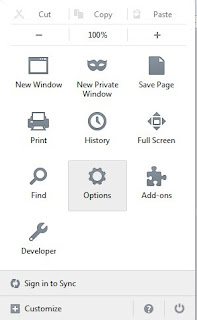 2) Go to General tab, click "Restore Default", and then click "OK".
2) Go to General tab, click "Restore Default", and then click "OK".
3) Here select "History", click the "Clear Recent History…" button. On the pop-up window, click "Clear Now".
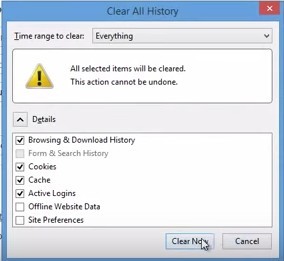 4) Click "Start", find "Mozilla Firefox", right click on it, select "properties". On the pop-up window, go to Shortcut tab, delete the extension after ".exe" in Target, click "OK".
4) Click "Start", find "Mozilla Firefox", right click on it, select "properties". On the pop-up window, go to Shortcut tab, delete the extension after ".exe" in Target, click "OK".
Step 4: Remove Salus from your browsers.
Internet Explorer:
1) Start Internet Explorer and choose "Tools" >"Manage add-ons".
2) Choose "Toolbars and Extensions", then find and remove any suspicious add-on.
3) Restart browser to complete the whole process.
Google Chrome:
1) Open Google Chrome, click on the "Customize and control Google Chrome" icon in top right corner.
2) Select "Settings" > "Extensions", then find and delete add-ons.
3) Restart the browser to complete the whole process.
Mozilla Firefox:
1) Start Firefox and choose "Tools" > "Add-ons"> "Extensions".
2) Search for unwanted items and remove them.
3) Restart Firefox to complete the process.
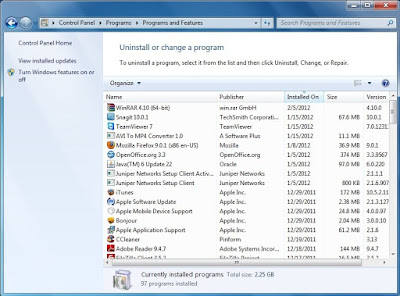
Windows 10:
Tap the Windows key + I to launch Settings.
Click on Control Panel.
Open Uninstall a program.
Delete any suspicious program.
Windows 8 or Windows 8.1:
Press the Windows key + Q.
Type Control Panel and click the icon.
Go to Uninstall a program and remove any suspicious program.
Windows 7 or Windows Vista:
Launch the Start menu and select Control Panel.
Access Uninstall a program.
Remove any suspicious program.
Windows XP:
Access the Start menu.
Open Control Panel.
Launch Add or Remove Programs and eliminate any suspicious program.
Step 2: End Salus running process
Press "Ctrl+Shift+Esc" together to open Windows Task Manager, click Processes tab, find your internet browser's running process and click on it, then click the "End Process" button.
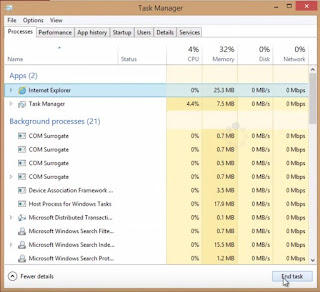
- Wanna quicker way to resolve it?
- Download Recommended Removal Tool now!
Step 3: Reset your web browsers
Internet Explorer:
1) Open Internet Explorer, click on the gear icon, choose "Internet options", go to General tab, enter your favorite website address, click "Apply".
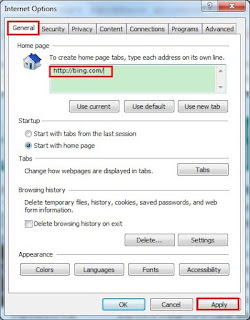
3) Click "OK" to close the Internet Options window.
4) Click "Start", find "Internet Explorer" and then right click on it, choose "properties".
5) On the pop-up window, go to Shortcut tab, delete the extension after ".exe" in Target, click "OK".
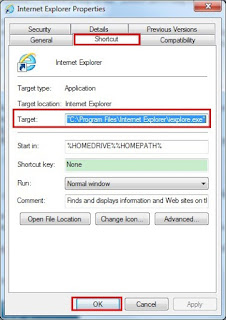
Google Chrome:
1) Open Google Chrome, click on the icon menu (top right), select "Settings".
2) Go to On startup option, click "Set pages", delete the unwanted website address and then "OK".
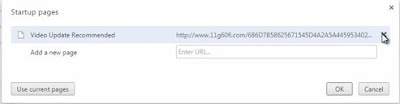
4) On the pop-up window, delete the unwanted website address in Open this page option, click "OK", and then uncheck "Show Home button".
5) Go to History tab, click "Clear browsing date…" button. On the confirm window, click "Clear browsing date", and then close Chrome.
6) Click "Start", find "Google Chrome", right click on it, select "properties".
7) On the pop-up window, go to Shortcut tab, delete the extension after ".exe" in Target, click "OK".
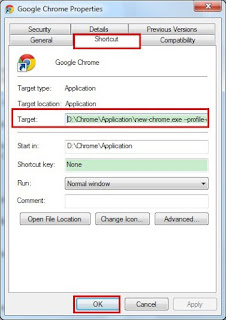
Mozilla Firefox:
1) Open Mozilla Firefox, click on the icon menu (top right) and select "Options".
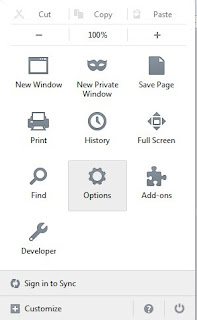
3) Here select "History", click the "Clear Recent History…" button. On the pop-up window, click "Clear Now".
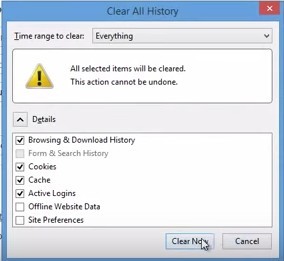
Step 4: Remove Salus from your browsers.
Internet Explorer:
1) Start Internet Explorer and choose "Tools" >"Manage add-ons".
2) Choose "Toolbars and Extensions", then find and remove any suspicious add-on.
3) Restart browser to complete the whole process.
Google Chrome:
1) Open Google Chrome, click on the "Customize and control Google Chrome" icon in top right corner.
2) Select "Settings" > "Extensions", then find and delete add-ons.
3) Restart the browser to complete the whole process.
Mozilla Firefox:
1) Start Firefox and choose "Tools" > "Add-ons"> "Extensions".
2) Search for unwanted items and remove them.
3) Restart Firefox to complete the process.
Step 5: Remove all harmful registries from Registry Editor.
Unless the ads come back again and again, or you won't need to take this step.
Press Win+R key to open the Run box. Type "regedit" in the pop-up box and click OK to open the Registry Editor. And then remove all related or suspicious registries.

Unless the ads come back again and again, or you won't need to take this step.
Press Win+R key to open the Run box. Type "regedit" in the pop-up box and click OK to open the Registry Editor. And then remove all related or suspicious registries.

HKEY_CURRENT_USER\software\Microsoft\Internet
Explorer\Main\Start Page="http://<random>.com"
HKEY_CURRENT_USER\software\Microsoft\Internet
Explorer\Main\Start Page Redirect="http://<random>.com"
HKEY_CURRENT_USER\software\Microsoft\Internet
Explorer\SearchScopes\{random name}
HKEY_CURRENT_USER\software\Microsoft\Internet
Explorer\SearchUrl\"http://<random>.com"
HKEY_LOCAL_MACHINE\SOFTWARE\Microsoft\Internet
Explorer\MAIN\"http://<random>.com"
HKEY_CURRENT_MACHINE\SOFTWARE\Microsoft\Internet
Explorer\SearchScopes\{random name}
Step 6: Restart your PC to make changes.
Solution 2: Automatically remove it by using SpyHunter
What can SpyHunter do for you?
- Give your PC intuitive real-time protection.
- Detect, remove and block spyware, rootkits, adware, keyloggers, cookies, trojans, worms and other types of malware.
- Spyware HelpDesk generates free custom malware fixes specific to your PC
- Allow you to restore backed up objects.
Here shows how it work, see for your reference.
Step 2: After you download it, run the file to install it on your PC properly.

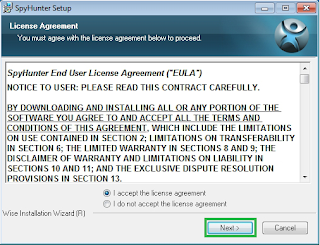
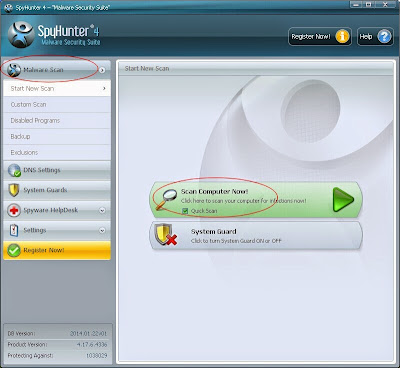
Step 4: Remove any malicious files or components of Salus ads.
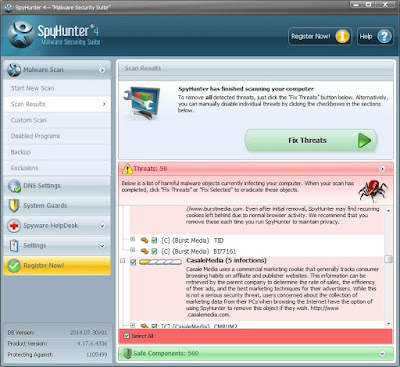
Double check and optimize your PC with RegCure Pro
What can RegCure Pro do for you?
- Fix system errors
- Remove malware
- Improve startup
- Defrag memory
- Clean up your PC
You can download and use RegCure Pro with confidence for it doesn't contain any additional items and conflict with your current used antivirus program. Here shows how it works.
Step 1: Download RegCure Pro.
Use the safe link here to safely download the tool.
Step 2: Run the file that you downloaded on your PC and then install RegCure Pro step by step.

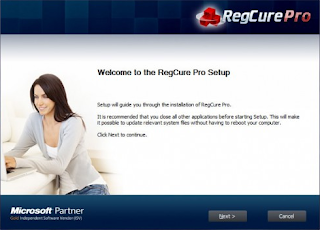
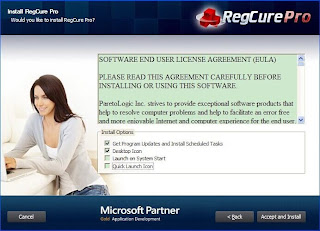
Step 3: Launch RegCure and scan for Salus adware.

Step 4: Click "Fix All" and then RegCure Pro will do the rest for you.

Warm Reminder:
For clean master to check and optimize your PC, please click here for RegCure Pro.
Good luck and be safe online!
Note: The free version of SpyHunter/ RegCure Pro is only for malware detection. You will need to purchase its full version to remove the malware threats.


