Question:
Phishing message "Your Microsoft Compute Has Been Blocked" I was googling a work issue and received this error message with an accompanying audio. I have to exit the brower via: Task Manager. However reopens to the same page
Answer:
The phishing message "Your Microsoft Computer Has Been Blocked" is not a real alert from Microsoft. Mind you, it is merely a fake tech scam that is designed by scammers to promote their paid support services and products. Don't fall for the trick!
Learn more about "Your Microsoft Computer Has Been Blocked" pop-up
Technically speaking, the "Your Microsoft Computer Has Been Blocked" pop-up is mainly caused by an adware or a potentially unwanted program currently infecting your entire system. After corrupting your PC, unauthorized changes will be made on the browser settings, causing the redirection to this "Your Microsoft Computer Has Been Blocked" pop-up.
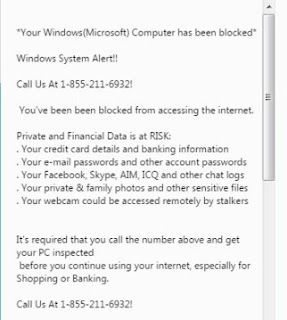
You may notice that this pop-up tries to convince you that "Your Microsoft Computer Has Been Blocked" and you need to contact Microsoft at certain phone number (e.g. 1800-742-0021) for help. However, calling the given phone number has nothing to do with the real condition of your PC, but only offers a chance for the scammers to cheat you money. What you should do when seeing this "Your Microsoft Computer Has Been Blocked" pop-up is to take actions to get rid of it immediately.
Remove the "Your Microsoft Computer Has Been Blocked" pop-up easily and completely
Method 1: Follow a recommended video
Method 2: Manually remove it yourself
Method 3: Automatically remove it by using SpyHunter
Method 1: Follow a recommended video
(In case the removal video is not always helpful for your specific issue in your specific system, please Free Download Recommended Security Tool to fix your PC.)
Method 2: Manually remove it yourself
Step 1: Close the "Your Microsoft Computer Has Been Blocked" pop-up pop-up
Press Ctrl+Shift+Esc all together to open Task Manager, locate its related process (e.g. iexplore) and click "End Process".
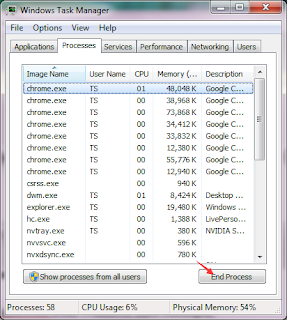
Step 2: Reset your web browser
Internet Explorer:
Google Chrome:
Mozilla Firefox:
Press Ctrl+Shift+Esc all together to open Task Manager, locate its related process (e.g. iexplore) and click "End Process".
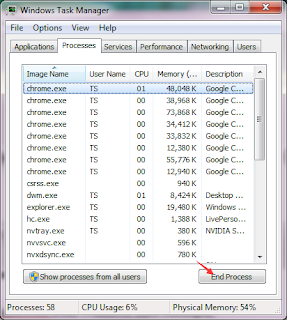
Step 2: Reset your web browser
Internet Explorer:
- Open Internet Explorer, click on the gear icon, choose "Internet options", go to General tab, enter your favorite website address, and click "Apply".
- On General tab, click "Delete…" button going to the "Delete Browsing History" window, click "Delete". Click "OK" to close the Internet Options window.
- Click "Start", find "Internet Explorer" and then right click on it, choose "properties". On the pop-up window, go to Shortcut tab, delete the extension after ".exe" in Target, and click "OK".
Google Chrome:
- Open Google Chrome, click on the icon menu (top right), select "Settings", and then go to On startup option, click "Set pages", delete the unwanted website address and then "OK".
- Go to Appearance option, check "Show Home button", and then click "Change". On the pop-up window, delete the unwanted website address in Open this page option, click "OK", and then uncheck "Show Home button".
- Go to History tab, click "Clear browsing date…" button. On the confirm window, click "Clear browsing date", and then close Chrome.
- Click "Start", find "Google Chrome", right click on it, and select "properties". On the pop-up window, go to Shortcut tab, delete the extension after ".exe" in Target, and click "OK".
Mozilla Firefox:
- Open Mozilla Firefox, click on the icon menu (top right) and select "Options". Go to General tab, click "Restore to Default", and then click "OK".
- Here select "History", click the "Clear Recent History…" button. On the pop-up window, click "Clear Now".
- Click "Start", find "Mozilla Firefox", right click on it, and select "properties". On the pop-up window, go to Shortcut tab, delete the extension after ".exe" in Target, and click "OK".
Microsoft Edge:
- Type your homepage URL (here takes google.com as an example.) in the search bar next to the Windows 10 logo on the bottom off the screen, and hit Enter.
- Microsoft Edge opened up with a new tab for Google. You can see the “Your Microsoft Computer Has Been Blocked” pop-up still opens in a new tab that doesn't have focus.
- Click the "X" to close Edge. Do not click on the “Your Microsoft Computer Has Been Blocked” pop-up tab or it will get focus again.
Step 3: After a reboot the pop-up should be gone.
Method 3: Automatically remove it by using SpyHunter
Users: Why should I choose SpyHunter?
Lily: SpyHunter is a powerful, real-time anti-spyware application that designed to assist the average computer user in protecting their PC from malicious threats like worms, Trojans, rootkits, rogues, dialers, spyware,etc.
Users: Oh, it sounds really helpful!
Lily: Here shows how it works. See for your reference.
Step 1: Download SpyHunter to kill the “Your Microsoft Computer Has Been Blocked” pop-up.




Optional Step: Optimize your PC with RegCure Pro
Lily: Developed by ParetoLogic Inc, RegCure Pro is really good at dealing with the left files. It can help to check and optimize your PC at the same time.
Users: Does RegCure Pro contain any additional items or conflict with my current used antivirus program?
Lily: No. You can download and use it with confidence. Here shows how it works.


Step 3: Launch RegCure and make a full scan.

Step 4: If you do find anything, click "Fix All" to get rid of all the problems.

Important Note:
On removing the "Your Microsoft Computer Has Been Blocked" pop-up, computer experts can try the manual steps. Novices are recommended to take SpyHunter. Don't make your PC worse when you even can't tell from your system files.
To check and optimize your PC, please click here for RegCure Pro.


