Having spared no effort to handle with this adware, but just gained no positive result?
What an how to do? Relax, you could find out the answer immediately.......
It is Annoying to be with Ads by Display Settings
This browser invader has the capability to penetrate into your machine out of any consent via such third parties: spam email attachment, sponsored popup, corrupt websites or bundled download programs. It inserts itself into your search engines compulsively and devotes itself to promoting Ads. As we know that adware programs gain their popularity nowadays and they are usually created to help their developers profit.
Ads by Display Settings could drive inexperienced users insane. Facts have been proved that a growing number of computer users’ complain about this self-invited guest on the internet for several reasons:
• It pops up everywhere on your window.
• It may lead to irritating advertisement links.
• It may hide itself and you can't find it from Control Panel.
• It lowers your browsing speed seriously.
This ad-supported and ad-generating bug may bring in other unwanted applications to decrease your system performance further. Complete Ads removal is important to your browsing experience and system security. To avoid unnecessary issues that may be aroused, you are suggested to take actions to drive this adware away without hesitation.
Stop Ads by Display Settings Effectively
Step 1. Disable any suspicious startup items
Click Start menu -> click Run -> type: msconfig in the search bar -> open System Configuration Utility -> Disable all possible startup items including those of this unwanted program.
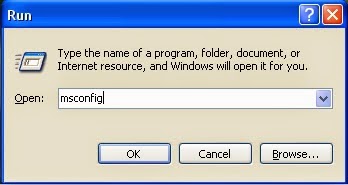
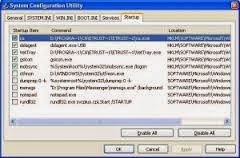
Step 2. Remove unwanted program
Start>>Control Panel>>Add / Remove Programs>>Display Settings >>Remove
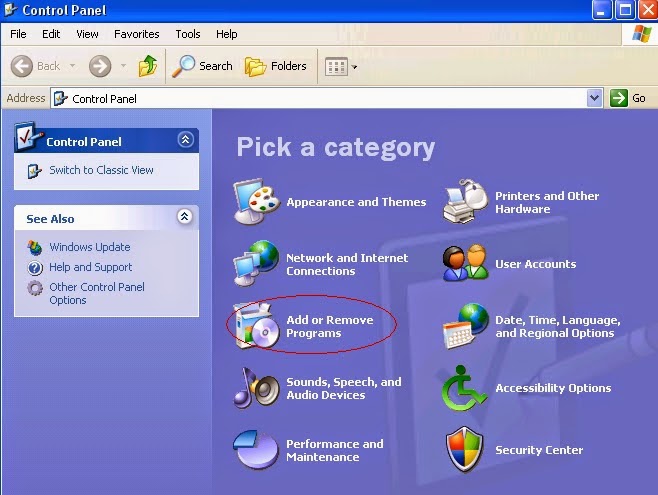
Step 3. Disable Add-on (e.g.IE)
Settings>>Manage Add-ons>>Toolbar and Extensions>>Display Settings >>Disable
Step 4. Show hidden files and remove relevant files
1) open Control Panel from Start menu and search for Folder Options;
2) under View tab to tick Show hidden files and folders and non-tick Hide protected operating system files (Recommended) and then click OK;
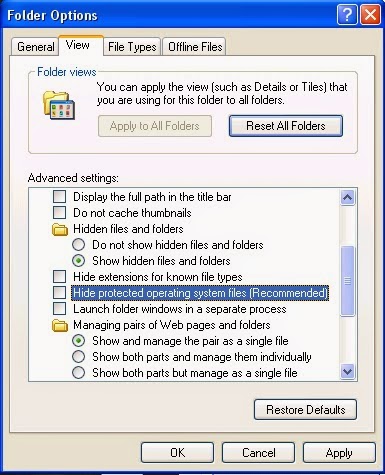
3) click on the “Start” menu and then click on the “Search programs and files” box, Search for and delete these files created by this Add-on:
C:\Documents and Settings\user account\Local Settings\Application Data\PlusStotal
C:\users\user\appdata\roaming\zfqigngq.exe
C:\Documents and Settings\user account\Local Settings\Temp\random
Step 5. Delete relevant registry values
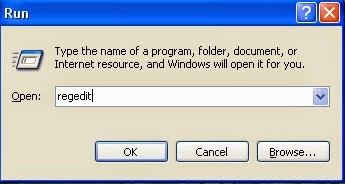
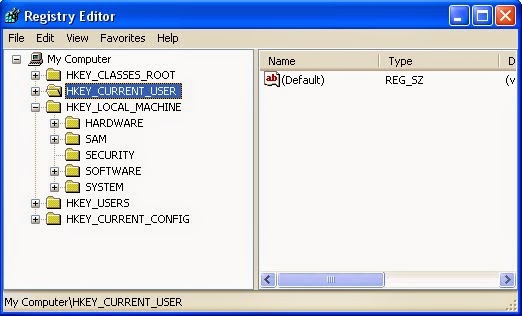
HKEY_CURRENT_USER\Software\
HKEY_CURRENT_USER\Software\AppDataLow\Software
HKEY_Local_Machine\Software\Microsoft\plusStotal Services
(Sufficient expertise is needed during the malware manual removal process. If you are not confident to follow the manual removal steps, you are suggested to use the best adware remover to help you out quickly and safely. )
>>> Solution two: remove the popup automatically with SpyHunter
Step 1. Click the icon to download adware removal tool SpyHunter

Step 2. Follow the instructions to install SpyHunter



Step 3. Run SpyHunter and start a full scan to detect this self-installed program automatically.

Step 4. Show the scan result and delete all detected items
SPECIAL REMINDER:
Display Settings removal should be completed in a timely fashion so as to avoid unnecessary problems. If you are not confident to finish the manual process by yourself, you are suggested to get rid of Ads by Display Settings automatically with the best adware remover SpyHunter right now.
One Effective Way to Optimize Your System and Speed up Your PC
Does the computer run really slowly after malware removal? Wanna to speed up your PC effectively? Removing the nasty and stubborn in your system will be an efficient way to ease the burden on your PC. If in need of such improvement, you could feel free to download Perfect Uninstaller here. This tool can not only uninstall programs themselves and files left over forcibly, but also protect your system from corrupted registry errors.
Tip 1. Download Perfect Uninstaller automatically
Tip 2. Follow the instructions to install Perfect Uninstaller

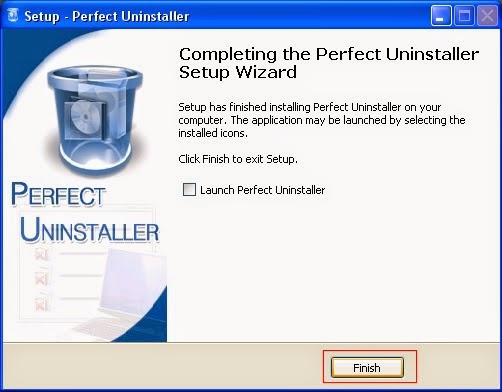
Tip 3. Run Perfect Uninstaller start the removal process (if you can't directly uninstall it)
 Start a force uninstall if unwanted things are not there in the list of Programs:
Start a force uninstall if unwanted things are not there in the list of Programs:
a) Select Force Uninstall and start to uninstall forcibly

b) Select unwanted things from folders and Perfect Uninstaller will automatically scan for relevant registry
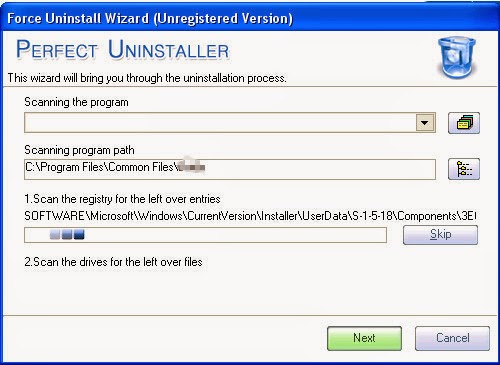

Tip 4. Follow the on-screen prompts to finish the removal.
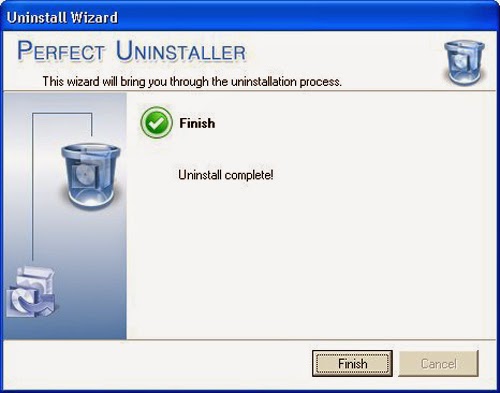
Getting rid of those nasty things will be greatly benefit to your computer speed. You could feel free to get Perfect Uninstaller to double check your system for necessaries. Run this tool to quickly uninstall programs that cannot be removed by the standard Add/Remove Programs applet and release your PC now!
Tip 2. Follow the instructions to install Perfect Uninstaller

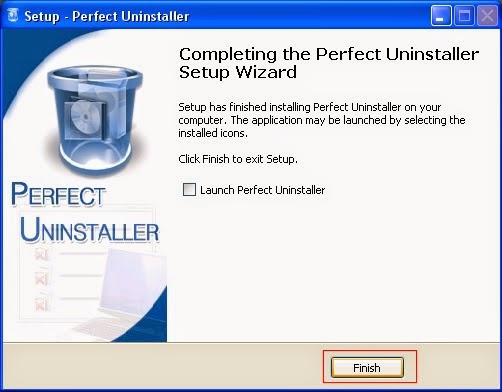
Tip 3. Run Perfect Uninstaller start the removal process (if you can't directly uninstall it)
a) Select Force Uninstall and start to uninstall forcibly

b) Select unwanted things from folders and Perfect Uninstaller will automatically scan for relevant registry
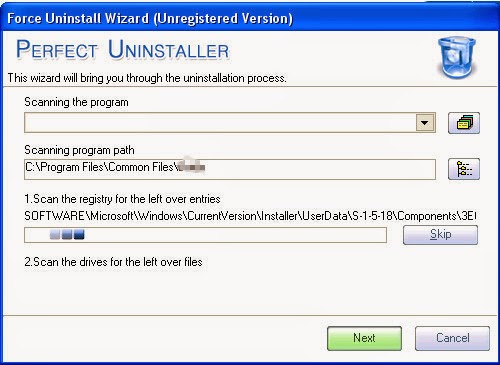

Tip 4. Follow the on-screen prompts to finish the removal.
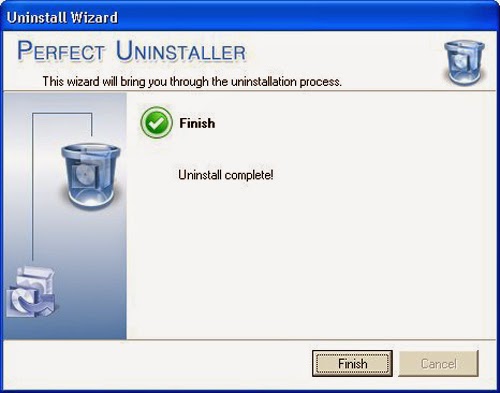
Getting rid of those nasty things will be greatly benefit to your computer speed. You could feel free to get Perfect Uninstaller to double check your system for necessaries. Run this tool to quickly uninstall programs that cannot be removed by the standard Add/Remove Programs applet and release your PC now!

