It is Annoying that Ads.creative-serving.com Won't Leave You Alone
Ads.creative-serving.com has been reported to perform evil actions to interrupt some users' computer activities recently. You could be overwhelmed by some abnormalities caused by this adware if you are unlucky to be targeted.
* It keeps haunting and overriding your window.
* It may show up constantly to get you pestered.
* It performs unauthorized falsification of your browser settings.
* It attempts to trick you with multifarious misleading message.
* It is nasty and won't leave you alone and kills your patience.
* It makes your computer speed slide down significantly.
Ads.creative-serving.com could be such an annoying browser hijacker that can not only scramble your browser and seriously degrade your surfing experience, but also bring in other unwanted app to criple your system. From this perspective, you should get it removed thoroughly without loss of time.
Speedy pop-up removal is highly advised. To kick the crap off your machine and ensure your browsing experience, you just need to follow closely to the steps below!
You Could Get Rid of Ads.creative-serving.com with Efficiency
Plan A: Remove the unwanted program manually
The showing of such pop-up indicates that there is something unwanted inserted to your browser as a plug-in/extension. That’s why you could see words like “brought by ...” or “Ads by...” on the popping up page. To remove the pop-up, in general, you just need to remove the add-on bundled by this webpage or restore your browser to default. Here we take IE for example:
Remove Add-on from your browser:
1) Click on the Tools -> select Manage Add-ons; Go to Toolbars and Extensions tab ->right click on the target add-on ->select Disable in the drop-down menu;
2) Hit Disable and then close the window.
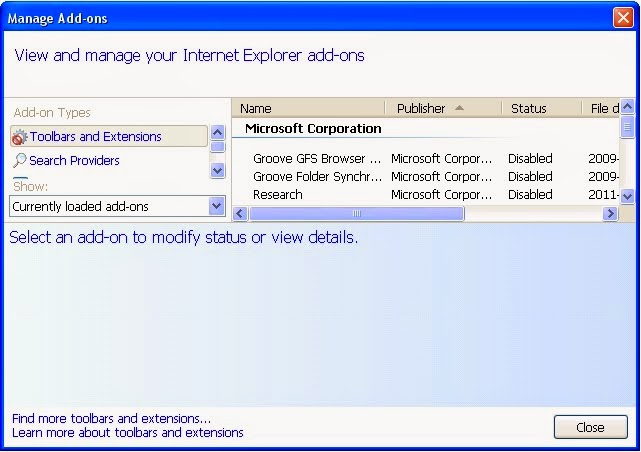
Reset your browser:
1) Select the following options one by one: Tool ->> Internet Options ->> Advanced ->> Reset
2) On Reset IE settings tab, tick Delete personal settings, click Reset button and you will get Reset IE Settings window.
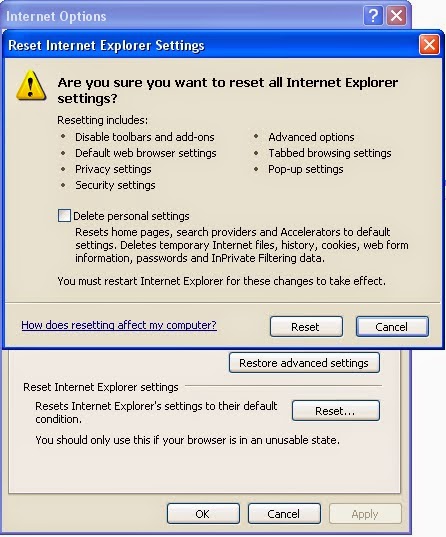
Sometimes this add-on is tricky enough and still comes back or won’t let you reset your browser, then you may fail to stop it in this way. In this case, you are supposed to handle with its files and registry stuff.
Step A. Disable any suspicious startup items
Click Start menu -> click Run -> type: msconfig in the search bar -> open System Configuration Utility -> Disable all possible startup items including those of this adware.

Step B. Find out and delete relevant files
1) Open Control Panel from Start menu and search for Folder Options;
2) Under View tab to tick Show hidden files and folders and non-tick Hide protected operating system files (Recommended) and then click OK;
3) Click on the “Start” menu and then click on the “Search programs and files” box, Search for and delete these files created by this invader.
%ProgramData%\*. %CommonProgramFiles%\ComObjects*.exe %windir%\SeviceProfiles\LocalService\AppData\Local\Temp\random.tlb
Step C. Delete relevant entries


HKEY_CURRENT_USER\Software\Microsoft\Windows\CurrentVersion\Run""= "%AppData%\.exe" HKEY_LOCAL_MACHINE\Software\Microsoft\Windows\CurrentVersion\Run""= "%AppData%\.exe" HKEY_CURRENT_USER\Software\Microsoft\Windows\CurrentVersion\Policies\Associations "LowRiskFileTypes"="random"
(If you meet any problems or run into any puzzle that blocks your manual removal process, you could download the best adware removal tool to help you finish the removal process automatically.)
Plan B: Remove the unwanted program automatically with SpyHunter
Step A. Download adware removal tool SpyHunter
(Please don't worry about this download link. You will get the right tool without superfluous plug-in or malware bundled.)
Step B. Install SpyHunter after downloading
Double click the downloaded file and run. Follow the setup wizard to get the removal tool installed.

Accept the license agreement and click Next to continue
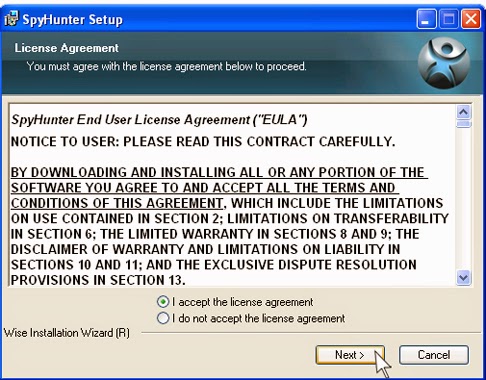
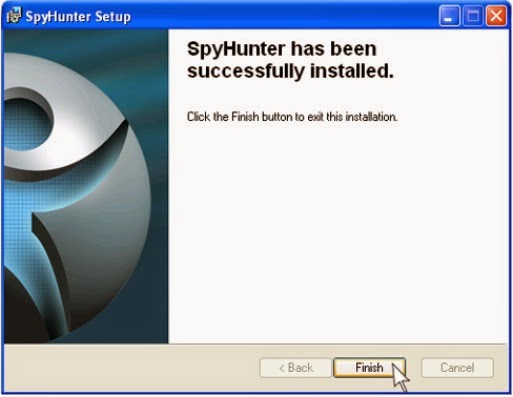
Step C. Run SpyHunter and start a full scan on your computer,
It will automatically search for the unwanted and may take some time to finish scanning. Just be patient.

Step D. Show the scan result and then click "Fix Threats" to delete all detected item.
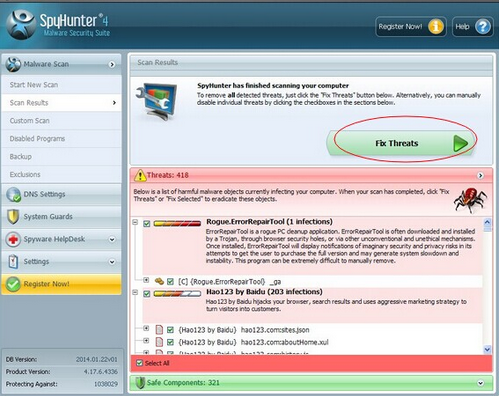
TIP 1: Ads.creative-serving.com thing should be uprooted without loss of time to avoid unnecessary troubles. If you are not familiar with manual removal process, to avoid any mistake that might occur to cripple your system, you could remove Ads.creative-serving.com automatically with SpyHunter.
How About Optimizing Your Computer After Removing Pop-up?
Adware/Malware prevention and removal is good. But in terms of computer maintenance, it is far from enough. To get your system a really good running groove, you still have a long way to cover. You are advised to get RegCure Pro for professional help.
RegCure Pro features:
* Fix windows registry errors
* Kick off active viruses/malware
* Erase privacy files and protect privacy
* Optimize memory by defragmenting
* Manage processes launches and boost startup
(Downloading the right tool from here authorized by relevant official site won't worry you. This can also help you avoid getting pirate software or other malware accidentally.)
Step B. Run RegCure Pro and start a system scan your machine for possible risks and bugs. This tool will handle with the optimization thing for you automatically.


