MyOneSearch won't play nice on your PC
- Endless ads or fake messages can almost drive you crazy.
- Its ads may lead you to some harmful websites which can let your PC get infected by viruses or malware easily.
- New toolbars or unfamiliar programs can get installed on your system without consent.
- It eats up your system resources to drastically degrade the performance of your machine.
- MyOneSearch ads steal your confidential information like login detail and E-bank accounts for potential profits.
What is MyOneSearch actually?
Want a quicker way to solve it? >>Click to get the best removal tool.
MyOneSearch is classified as a potential unwanted program (also called PUP) with the traits of an adware. Usually, this program comes to your PC bundled with freeware or shareware. You also may download it yourself thinking it a useful tool. It claims to help you with your browsing experience, but it brings troubles instead. After it entered your system, it can bring you endless ads to generate pay-per-click revenue. It makes your PC and your network speed clumsy. It steals your confidential information for commercial purpose. You need to remove it.
MyOneSearch screenshot
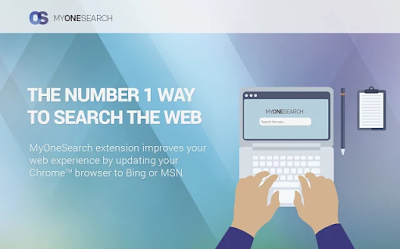
Be smart and get to remove MyOneSearch ads now
Solution 1: Manually remove it yourself by following the guides below.
Solution 2: Automatically remove it by using SpyHunter.
Manual Steps
Step 1: Uninstall related programs of MyOneSearch from your system.
For Windows 8:
Click Start Menu first and then click Search. Select Apps and then click Control Panel. Then the Uninstall box will come to you. You just need to find related programs and uninstall them.
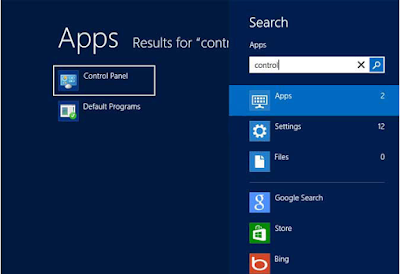
For Windows 7:
You also need to find Control Panel by clicking Start Menu. Focus on Uninstall and look for what you want to uninstall. Select the ones you find and uninstall them.

For Windows XP:
Click start and find Control Panel. In the pop-up box, you will see Add or Remove Programs. Click it and find any related programs and then remove them.
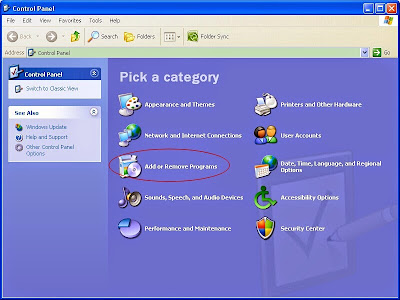
Step 2: Remove it from your browsers.
For Google Chrome
Menu icon>>More Tools>>Extensions.
Search for related ones and remove them by clicking on the trashcan icon.
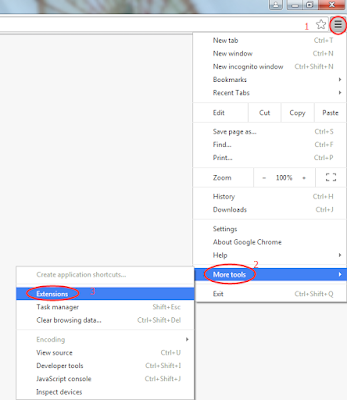
For Mozilla Firefox
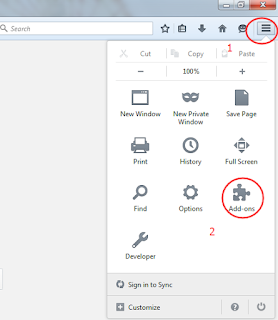
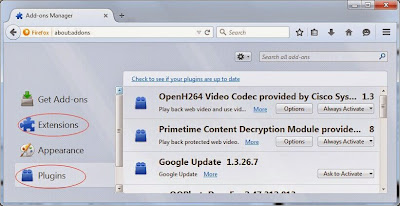
Follow the steps as the pictures show you. Remove related add-ons of MyOneSearch ads both from "Extensions" and "Plugins".
For Internet Explorer
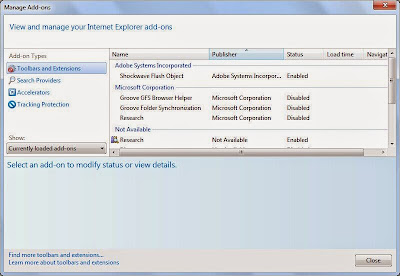
Do as the pictures tell you to disable and remove add-ons of MyOneSearch ads from your IE.
For Windows 8:
Click Start Menu first and then click Search. Select Apps and then click Control Panel. Then the Uninstall box will come to you. You just need to find related programs and uninstall them.
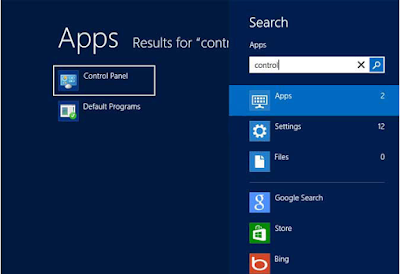
For Windows 7:
You also need to find Control Panel by clicking Start Menu. Focus on Uninstall and look for what you want to uninstall. Select the ones you find and uninstall them.

For Windows XP:
Click start and find Control Panel. In the pop-up box, you will see Add or Remove Programs. Click it and find any related programs and then remove them.
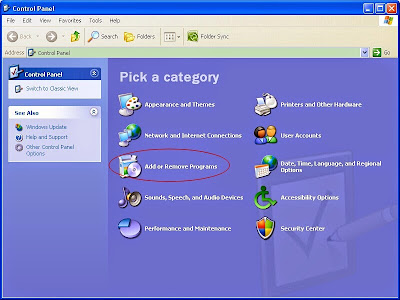
Step 2: Remove it from your browsers.
For Google Chrome
Menu icon>>More Tools>>Extensions.
Search for related ones and remove them by clicking on the trashcan icon.
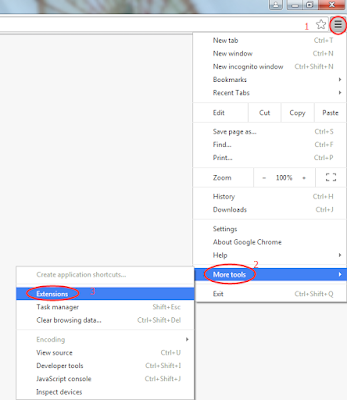
For Mozilla Firefox
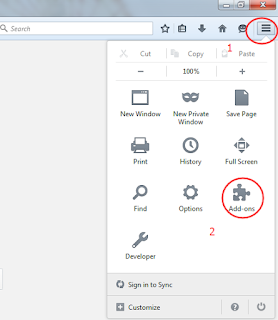
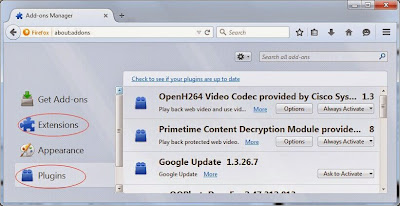
Follow the steps as the pictures show you. Remove related add-ons of MyOneSearch ads both from "Extensions" and "Plugins".
For Internet Explorer
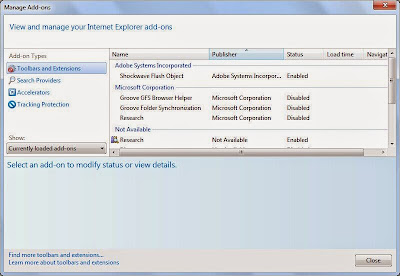
Do as the pictures tell you to disable and remove add-ons of MyOneSearch ads from your IE.
Step 3: Show hidden files and delete associated files in your hard drives. (Be cautious during this step.)
You may not need step 3 and step 4 unless you find the ads coming back again and again.
a. Start>> Control Panel>>Folder Options>>View tab.
b. In the pop-up box, tick "Show hidden files, folders" and deselect "Hide protected operating system files (Recommended)", and then save your changes.
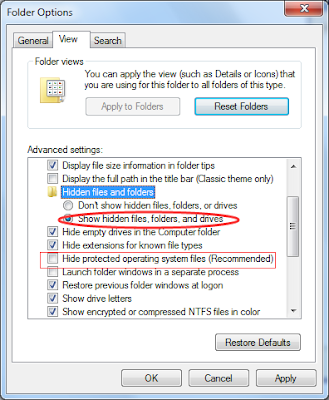
Since the hidden files have been shown, you can easily find and then delete them in your hard drives.
Step 4: Remove all harmful registries from Registry Editor. (You need to be cautious during this step.)
Press Win+R key to open the Run box. Type "regedit" in the pop-up box and click OK to open the Registry Editor. And then remove all related or suspicious registries.


You may not need step 3 and step 4 unless you find the ads coming back again and again.
a. Start>> Control Panel>>Folder Options>>View tab.
b. In the pop-up box, tick "Show hidden files, folders" and deselect "Hide protected operating system files (Recommended)", and then save your changes.
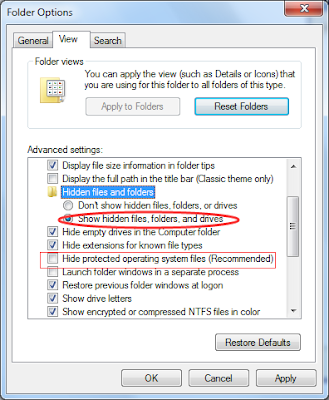
Since the hidden files have been shown, you can easily find and then delete them in your hard drives.
Step 4: Remove all harmful registries from Registry Editor. (You need to be cautious during this step.)
Press Win+R key to open the Run box. Type "regedit" in the pop-up box and click OK to open the Registry Editor. And then remove all related or suspicious registries.


Automatic Steps
Step 1: Download SpyHunter to kill MyOneSearch ads.
Step 2: After you download it, run the file to install it on your PC properly.


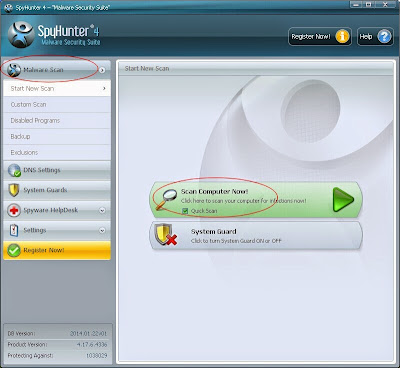
Step 4: Remove any malicious files or components of MyOneSearch ads.
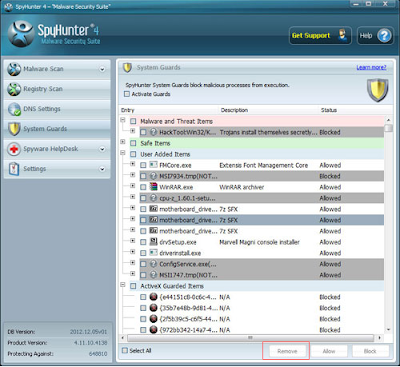
Check and optimize your PC with RegCure Pro
Developed by ParetoLogic Inc, RegCure is specialized in dealing with registry entries. It has the function of restoring errors like Windows update error, and files with the suffix name "dll" or "exe". This tool can help to check and optimize your PC at the same time.
Step 1: Download RegCure Pro!
Use the safe link here to safely download the tool.
Step 2: Run the file that you downloaded on your PC.



Step 3: Launch RegCure and scan for MyOneSearch ads.

Step 4: Click "Fix All" and then RegCure Pro will do the rest for you.

Attention
If you're not confident enough to manually remove MyOneSearch ads, you can use SpyHunter. Novices are recommended to take the automatic steps.
For clean master to check and optimize your PC, please click here for RegCure.
For related information, please click here:
How to Remove Crimewatch (Crimewatch PUP) with Simple Steps


