What’s Search.frontier.com Actually?
Search.frontier.com is a nettlesome browser hijacker which can take control of users’ browsers after penetrating into their systems stealthily. This program does precisely what all browser hijackers out there do. Once installed, Frontier Search Toolbar replaces users’ browser homepages compulsively, forcing them to use itself as search engine. Via modifying users’ browser settings and homepage properties using the forms of add-on, browser helper object, and WinsockLSP etc, Search.frontier.com decreases your browsing experience badly.

Frontier Search stuff presents itself as a normal search engine, with a relatively simple interface. But you may stumble over unwanted inconveniences such as:
* When you click on any of the results, the link redirects to Search.frontier.com and then some completely unrelated webpage.
* Search.frontier.com may takes forever to get a search result, sometimes even promotes ads and generates traffic.
* You may also have run a variety of security tools to scan your machine, but they're not finding anything either
* You may have also tried to modify the home page settings, but nothing seems to work.
* Frontier Search toolbar, as an ad-supported program, is likely to come along some unnecessary apps such as adware or spyware etc.
Please do not look down upon any uninvited guest like Search.frontier.com. To avoid unnecessary troubles, you are highly suggested to rid your browser of Frontier Search in a timely fashion.
How Can Search.frontier.com Runs on Your Computer?
Transmission Modes:
• Some spam emails or email attachments.
• Free files or any other free resources download.
• Corrupt Websites, unknown links, or pop ups.
• Some Trojan horses.
Since there are so many ways available for Frontier Search thing to sneak into your system, you are suggested to pay much attention when enjoying the internet. Especially you are recommended to choose custom installation while adding something new to your program list.
How to Stop Search.frontier.com Hijacking Without Pain?
Manual Remove Instruction:Step A: Reset system DNS
1) Open Control Panel (Start->Control Panel)
2) Double-click “Network Connections” icon to open it.
3) Right click on “Local Area Connection” icon and select “Properties”.
4) Select “Internet Protocol (TCP/IP)” and click “Properties” button.
5) Choose “Obtain DNS server address automatically” and click OK.
Step B: Reset your browser
Take IE for example :
1) Go to Tools -> ‘Manage Add-ons’;
2) Choose ‘Search Providers’ -> choose ‘Bing’ search engine or ‘Google’ search engine and make it default;
3) Select ‘search result and click ‘Remove’ to remove it;
4) Go to ‘Tools’ -> ‘Internet Options’; select ‘General tab’ and click website, e.g. Google.com. Click OK to save changes.
Step C. Show hidden files
1) Open Control Panel from Start menu and search for Folder Options;
2) Under View tab to tick Show hidden files and folders and non-tick Hide protected operating system files (Recommended) and then click OK;

Step D. Delete associated registry values


HKEY_CURRENT_USER\Software\Microsoft\Windows\CurrentVersion\Run""= "%AppData%\.exe"
HKEY_LOCAL_MACHINE\Software\Microsoft\Windows\CurrentVersion\Run""= "%AppData%\.exe"
HKEY_CURRENT_USER\Software\Microsoft\Windows\CurrentVersion\Policies\Associations "LowRiskFileTypes"=".zip;.rar;.nfo;.txt;.exe;.bat;.com;.cmd;.reg;.msi;.htm;.html;.gif;.bmp;.jpg;.avi;.mpg;.mpeg;.mov;.mp3;.m3u;.wav;"
Step E. Delete associated files
%UserProfile%\Programs\ AppData \[Random Charateristc].exe
%UserProfile%\Programs\Temp\ [Random Charateristc].dll
%UserProfile%\Programs\ AppData\roaming\ [Random Charateristc].dll
If you are not familiar with entries stuff, you are kindly reminded to use a professional and certificated removal tool to finish the removal automatically.
Automatic removal Instruction:
Step A: Download removaltool SpyHunter

Step B: Install SpyHunter after downloading

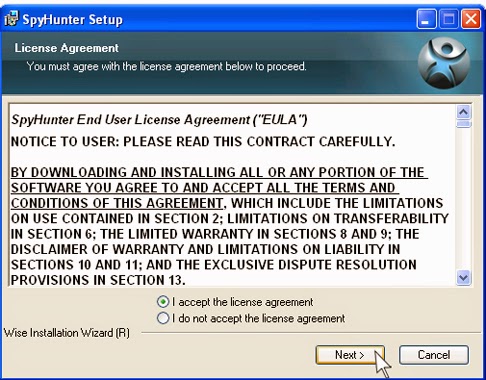
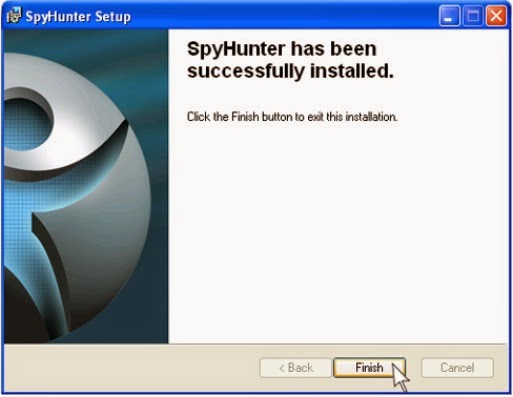
Step C: Run SpyHunter and start a full scan
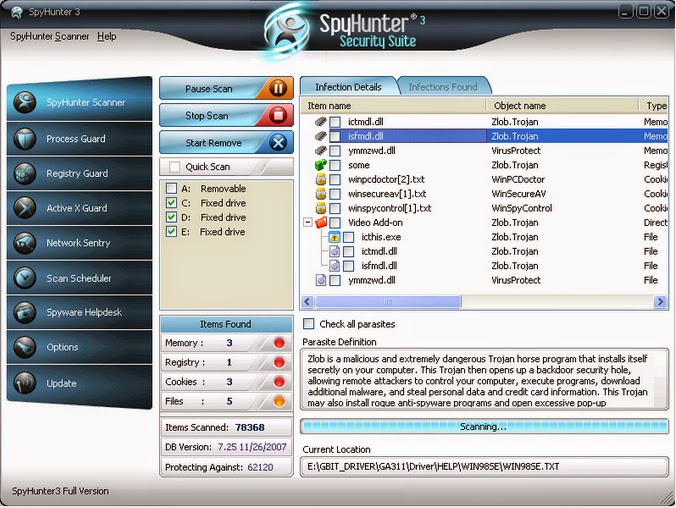
Step D: Show the scan result and then delete all detected item
Good to Know: Manual removal is an efficient way to get rid of Search.frontier.com hijacking. But if you are not familiar with manual operation, please feel free to uninstall Search.frontier.com automatically with SpyHunter from here right now!
