Frustrated by Searches.omiga-plus.com Hijacking?
* It keeps hijacking your search engine and replacing your homepage.
* It may open new tabs constantly to interfere with your surfing.
* It performs unauthorized modification of your browser settings.
* It sometimes even won't allow you to reset your search engine.
* It is likely to insert other unwanted apps to your browser.
Before taking actions to rid your browser of this hijacker, you could learn more about this self-invited guest.
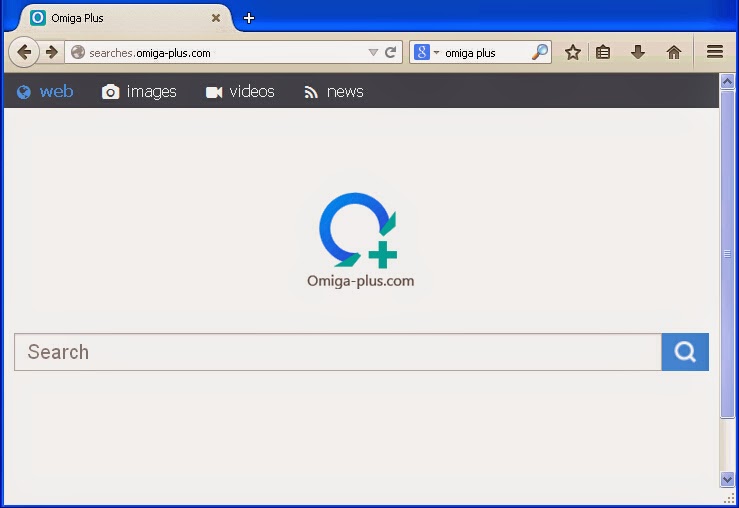
What's up with Searches.omiga-plus.com?
Given that computer threat like Omiga Plus Search hijacker is always tricky enough to penetrate into your system via several transmission modes: hacked/compromised websites, bundled software programs, unknown files/resources online, and browser toolbar etc. So you are advised to be careful while enjoying the internet, and choose custom installation while downloading something new.
For your browsing experience and your system security, you are highly advised to take immediate actions to fix the redirect issue without any delay. Having run out of ways to cope with this invader, but just gained no positive result? No worries, the following removal tutorials including manual and automatic removal guides will be greatly helpful.
How to Stop Searches.omiga-plus.com From Hijacking Your Browser?
Solution A: Remove unwanted homepage manually
Tip 1: Reboot your computerinto Safe Mode
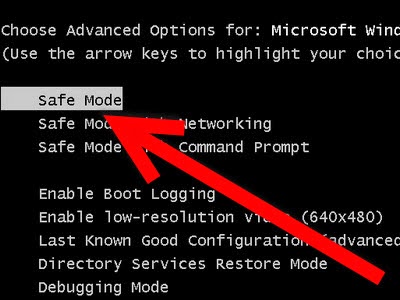
Tip 2: Reset your browser
Internet Explorer:
a. Select the following options one by one: Tool ->> Internet Options ->> Advanced ->> Reset
b. Click Delete personal settings and click Reset
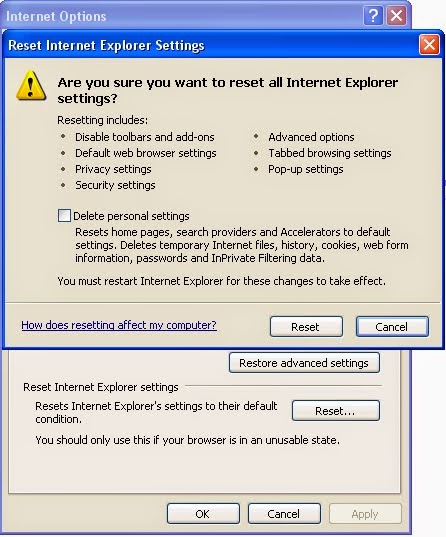
Mozilla FireFox:
a) Click on the orange Firefox icon->> choose Help ->>choose Troubleshooting information
b) Click on Reset Firefox. Choose Reset Firefox again to make sure that you want to reset the browser to its initial state.
c) Click Finish button when you get the Import Complete window.
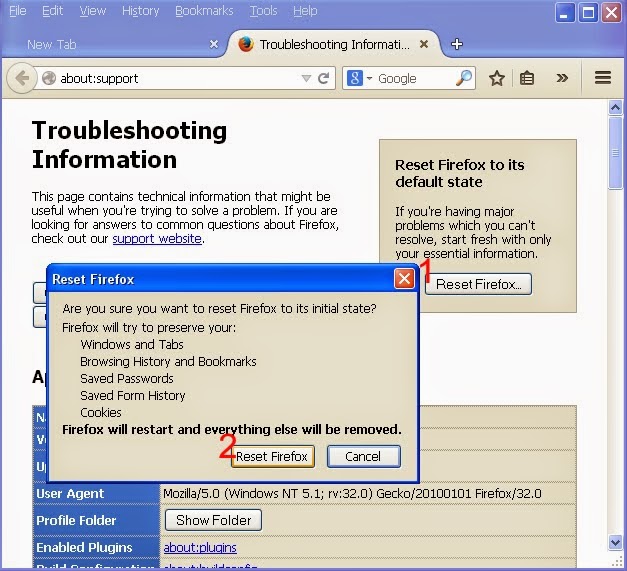
Google Chrome:
Click the Chrome menu on the browser toolbar and select Settings:
a) Choose History option ->> choose Clear browsing data ->> after “Obliterate the following items from”, choose the beginning of time ->> select all options (except for Clear saved passwords, if you want to keep them) and then hit Clear browsing data;

b) Choose Settings option->>click Set page within On Startup section, you will get the Startup pages window. Remove from start page list
c) At Add a new page box, input www.google.com (or other link you like) and then click OK button to finish.
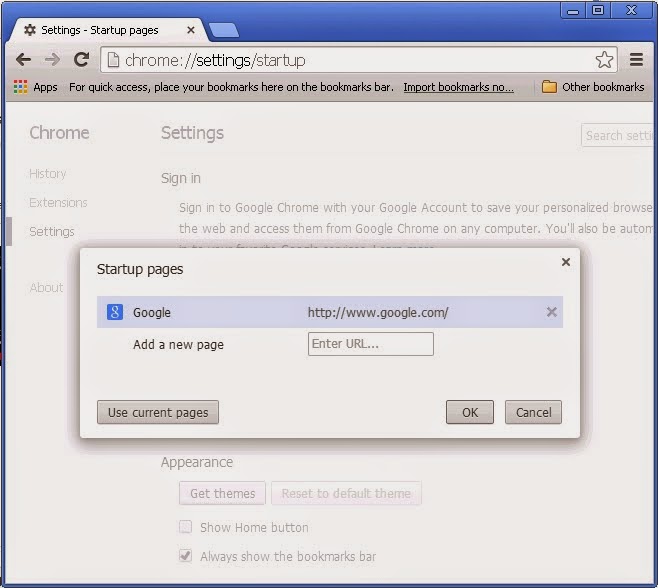
Tip 3: Restart your computer and check the browsers.
(If you are not familiar with registry editor and entries stuff, you are highly advised to automatically remove Us.quikdisplay.com redirect virus with the most popular removal tool SpyHunter from here.)
>>> Solution B: Remove unwanted homepage automatically with removal tool
Tip 1. Click the icon to download hijacker remover SpyHunter

Tip 2. Follow the instructions to install SpyHunter



Tip 3. Run SpyHunter and start a full scan to detect this self-installed program automatically.

Tip 4. After scanning, show the scan result and delete all detected items
(Does the computer run really slowly after malware removal? Wanna to speed up your PC effectively? Relax...You could feel free to get rid of all nasty programs and relevant residues with Perfect Uninstaller easier and faster. This tool can not only uninstall programs themselves and files left over, but also protect your system from corrupted registry errors and enhance your PC speed.)
>>>Double Check Your System and Speed up Your PC with Perfect Uninstaller
Tip 1. Download Perfect Uninstaller automatically
Tip 2. Follow the instructions to install Perfect Uninstaller

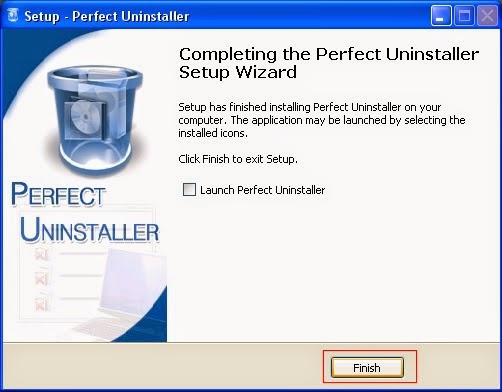
Tip 3. Run Perfect Uninstaller start the removal process
a) Select Process and end all malicious processes caused by unwanted programs if there are some
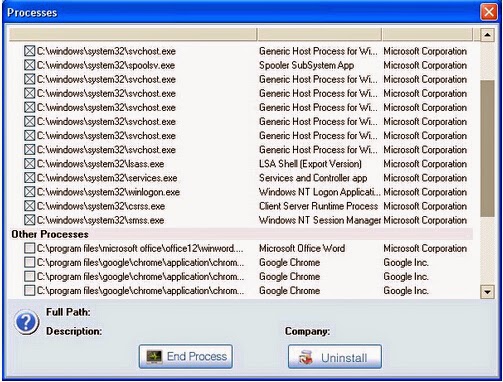
b) Select Force Uninstall and start to uninstall forcibly

c) Select unwanted things from folders and Perfect Uninstaller will automatically scan for relevant registry
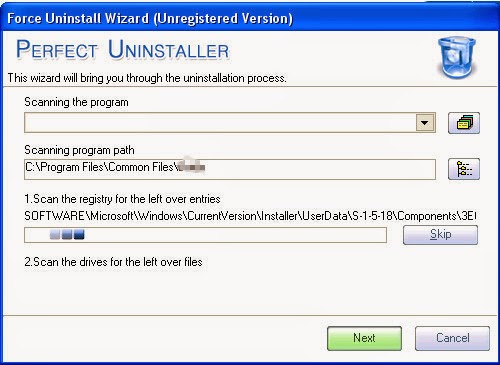
Tip 4. Follow the on-screen prompts to finish the removal.
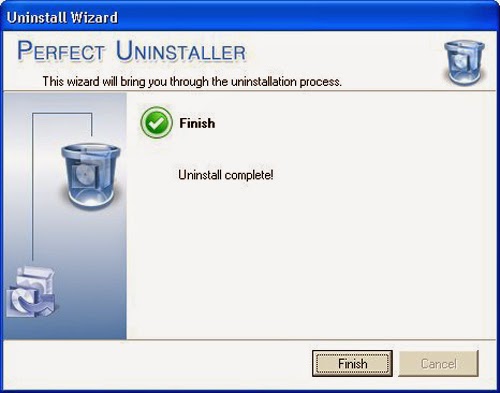
Getting rid of those nasty things will be greatly benefit to your computer speed. You are welcome to get Perfect Uninstaller to double check your system for superfluous programs. You can run this tool to quickly uninstall programs that cannot be removed by the standard Add/Remove Programs applet.

