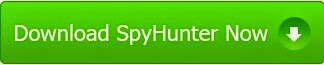Know about MS Updater ads
MS Updater falls into the group of adware which can bring you lots of troubles. Usually, you may get infected by it via free downloads. It uses lots of unwanted ads to generate pay-per-click revenue. So the more you click its ads, the more money it can make from what you did. And those ads can lead you to some harmful websites and let your PC end up with viruses or malware infection. So if you find ads with names like "Ads by MS Updater", "Offered by MS Updater", or "Powered by MS Updater", then you need to be cautious. Those ads can infect your browsers including Internet Explorer, Mozilla Firefox, Google Chrome and Safari. You need to get rid of it.
Want a quicker way to solve it? >>Click for the recommended Security Tool.
Problems brought by MS Updater ads
- Nettlesome ads can almost drive you crazy.
- You may be led to some harmful websites which may expose your system vulnerabilities to viruses or malware.
- New toolbars or unknown programs are brought without consent.
- MS Updater takes up your system resources to make your PC act poorly.
- Third parties can get access to your confidential information through it. You need to protect your privacy.
How can you easily get rid of MS Updater ads?
Method 1: Follow the guides below to remove it manually.
Method 2: Use SpyHunter to remove it automatically.
Manual Steps
Step 1: Remove it from your browsers.
For Internet Explorer
Tools>>Manage Add-ons>>Toolbars and Extensions.

For Google Chrome
Menu icon>>More Tools>>Extensions.
Search for related ones and remove them by clicking on the trashcan icon.
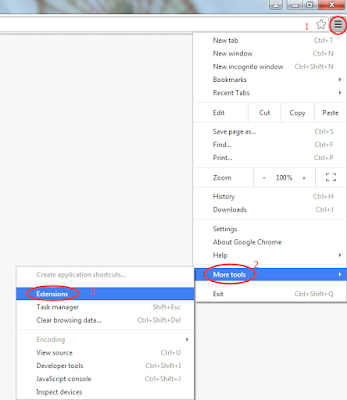
For Mozilla Firefox
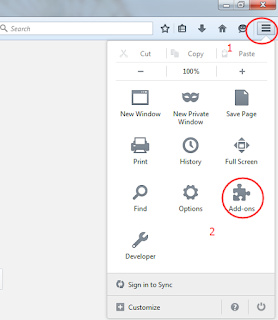
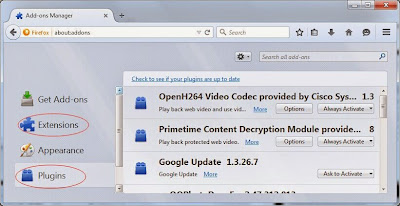
Step 2: Uninstall programs brought by MS Updater. (If you can't find any, skip this step.)
For Windows XP:
Click start and find Control Panel. In the pop-up box, you will see Add or Remove Programs. Click it and find any related programs and then delete them.
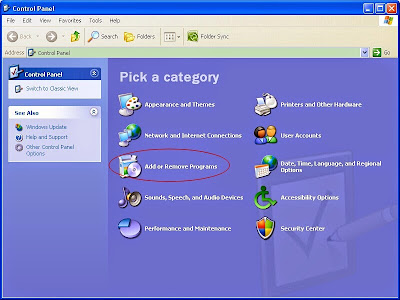
For Windows 7:
You also need to find Control Panel by clicking Start Menu. Focus on Uninstall and look for what you want to uninstall. Select the ones you find and uninstall them.
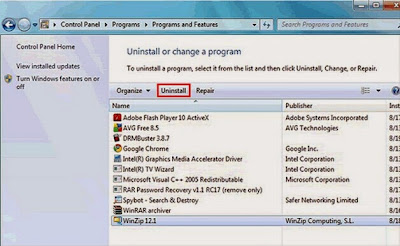
For Windows 8:
Click Start Menu first and then click Search. Select Apps and then click Control Panel. Then the Uninstall box will come to you. You just need to find related programs and uninstall them.
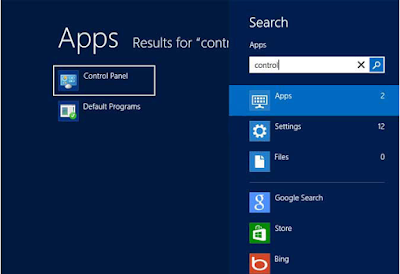
Press Win+R key to open the Run box. Type "regedit" in the pop-up box and hit OK to open the Registry Editor. And then remove all related or suspicious registries.
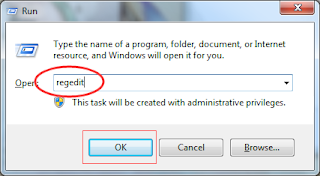

Automatic steps
Step 1: Download SpyHunter to kill MS Updater ads.
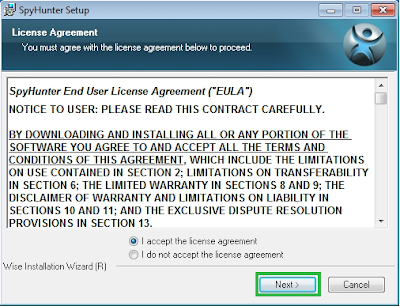

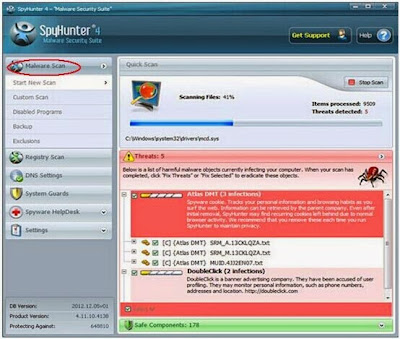
Step 4: Fix threats when the scanning is over.
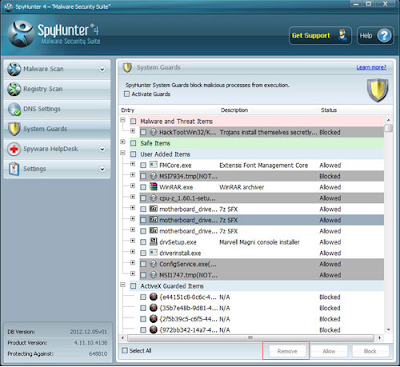
Check and speed up your PC with RegCure Pro
Developed by ParetoLogic Inc, RegCure Pro is specialized in dealing with registry entries. It can help to check if MS Updater is still there and speed up your PC by cleaning the left files of unwanted programs and repairing errors.
Step 1: Download RegCure Pro!
Use the safe link here to avoid unnecessary threats.
Step 2: Run the downloaded file on your PC to step by step install the tool.
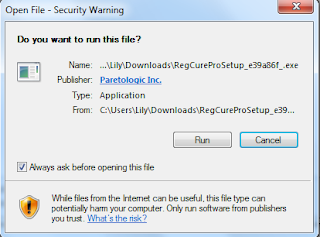
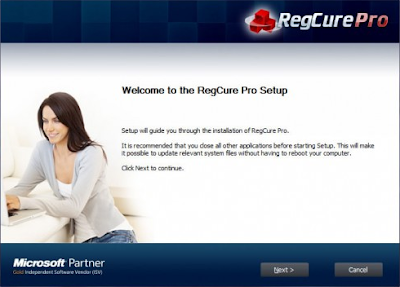
Step 3: Launch RegCure and make a full scan for your PC.

Step 4: If you do find any threat, click "Fix All" to get rid of all the problems.

Note:
MS Updater ads can be annoying and dangerous for your PC. And they should be removed once found.
You can remove them manually yourself if you are a computer expert. If not, you'd better use SpyHunter.
For clean master to check and optimize your PC, please click here for RegCure.
For related information, please click here:
Premiumflashupdates.net Pop-up – How to Stop Premiumflashupdates.net Pop-up?