The bad sides of having Filter Results
- Unwanted ads or fake messages appear everywhere on your pages.
- You may be led by its ads to various kinds of unknown or even malicious websites which may let your PC easily get infected by viruses or malware.
- New toolbars or unfamiliar programs are added to your PC easily right after you click some ads or links by mistake.
- It eats up your system resources to make your PC move as slowly as a snail.
- Filter Results collects your information like login detail and E-bank accounts for potential profits.
Know more about Filter Results ads
Want a quicker way to solve it? >>Click to get the best removal tool.
Filter Results is categorized as a potential unwanted program (also called PUP) which can be nettlesome. It claims to enhance your browsing experience but you find your PC abnormal later. Usually, this program comes to your PC bundled with freeware or shareware. After it got to your PC, it can bring you numerous unwanted ads. Thus your PC may become clumsier and clumsier. In order to deliver you more ads you may like, it collects all valuable information from your PC. Don't take your valuable information slightly. With the information, cyber criminals can deliver you spam emails, text messages. And they can cheat your friends on Facebook for money. You need to remove the PUP.
Screenshot of Filter Results
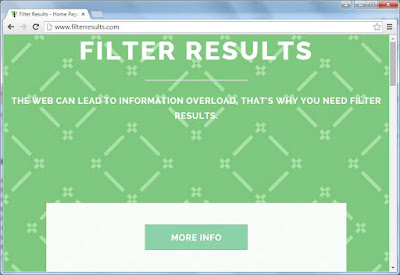
Set your PC free from Filter Results ads
Solution 1: Manually remove it yourself by following the guides below.
Solution 2: Automatically remove it by using SpyHunter.
Manual Steps
Step 1: Uninstall related programs of Filter Results from your PC.
For Windows 8:
Click Start Menu first and then click Search. Select Apps and then click Control Panel. Then the Uninstall box will come to you. You just need to find related programs and uninstall them.
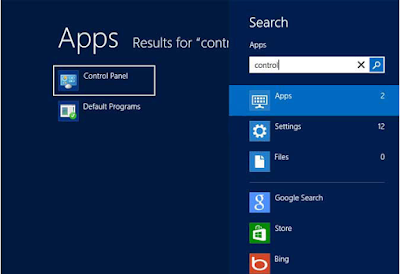
For Windows 7:
You also need to find Control Panel by clicking Start Menu. Focus on Uninstall and look for what you want to uninstall. Select the ones you find and uninstall them.
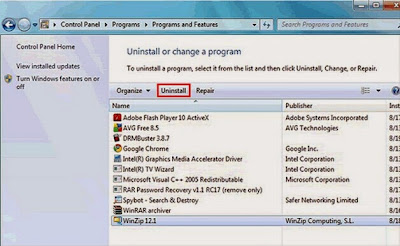
For Windows XP:
Click start and find Control Panel. In the pop-up box, you will see Add or Remove Programs. Click it and find any related programs and then remove them.
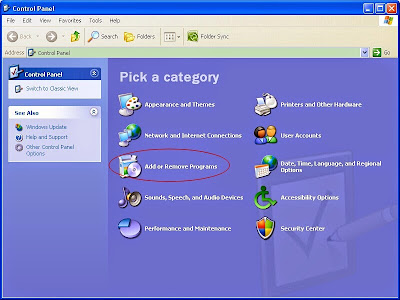
Step 2: Remove it from your browsers.
For Mozilla Firefox
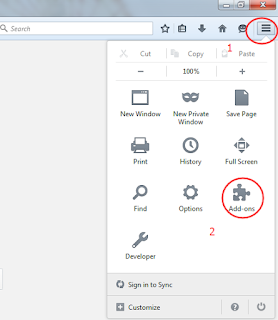
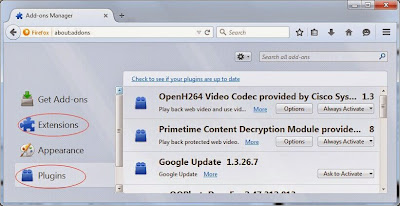
Follow the steps as the pictures show you. Remove related add-ons of Filter Results both from "Extensions" and "Plugins".
For Internet Explorer
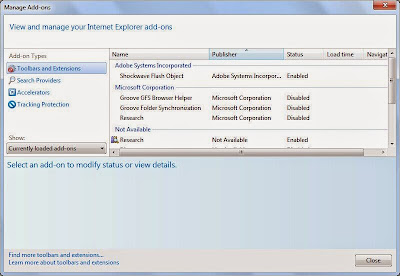
Do as the pictures tell you to disable and remove add-ons of Filter Results ads from your IE.
For Google Chrome
Menu icon>>More Tools>>Extensions.
Search for related ones and remove them by clicking on the trashcan icon.
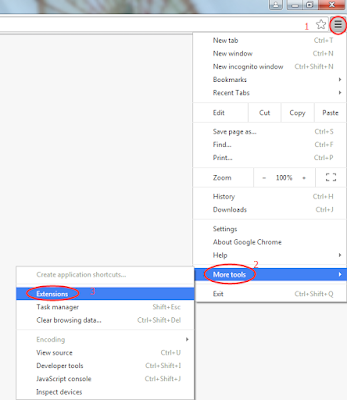
Step 3: Show hidden files and delete associated files in your hard drives. (Be cautious during this step.)
You may not need step 3 and step 4 unless you find the program coming back again and again.
a. Start>> Control Panel>>Folder Options>>View tab.
b. In the pop-up box, tick "Show hidden files, folders" and deselect "Hide protected operating system files (Recommended)", and then save your changes.
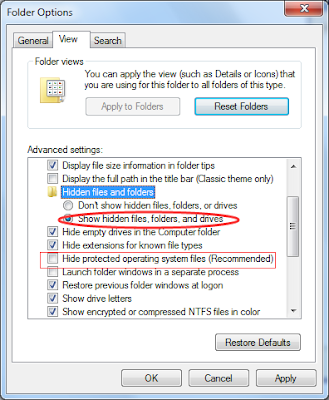
Since the hidden files have been shown, you can easily find and then delete them in your hard drives.
Step 4: Remove all harmful registries from Registry Editor. (You need to be cautious during this step.)
Press Win+R key to open the Run box. Type "regedit" in the pop-up box and click OK to open the Registry Editor. And then remove all related or suspicious registries.


For Windows 8:
Click Start Menu first and then click Search. Select Apps and then click Control Panel. Then the Uninstall box will come to you. You just need to find related programs and uninstall them.
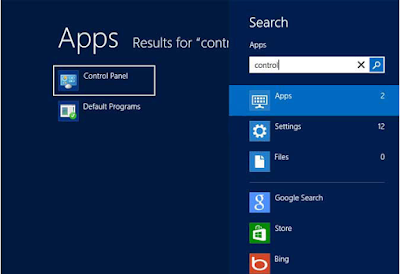
For Windows 7:
You also need to find Control Panel by clicking Start Menu. Focus on Uninstall and look for what you want to uninstall. Select the ones you find and uninstall them.
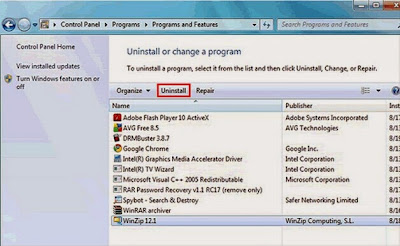
For Windows XP:
Click start and find Control Panel. In the pop-up box, you will see Add or Remove Programs. Click it and find any related programs and then remove them.
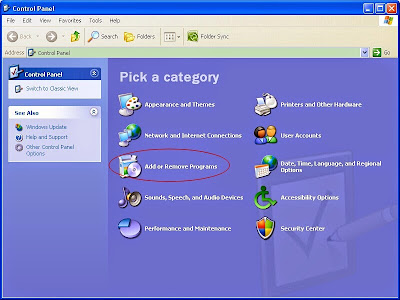
Step 2: Remove it from your browsers.
For Mozilla Firefox
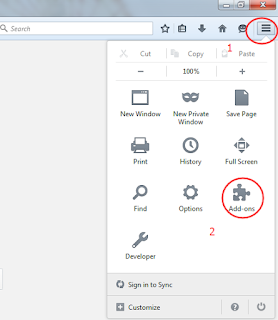
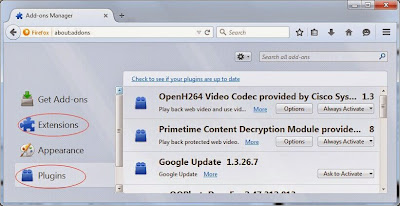
Follow the steps as the pictures show you. Remove related add-ons of Filter Results both from "Extensions" and "Plugins".
For Internet Explorer
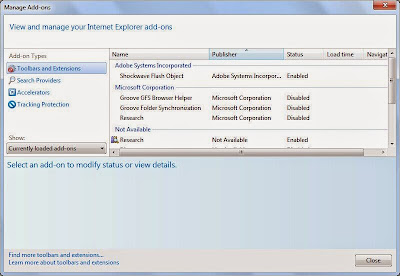
Do as the pictures tell you to disable and remove add-ons of Filter Results ads from your IE.
For Google Chrome
Menu icon>>More Tools>>Extensions.
Search for related ones and remove them by clicking on the trashcan icon.
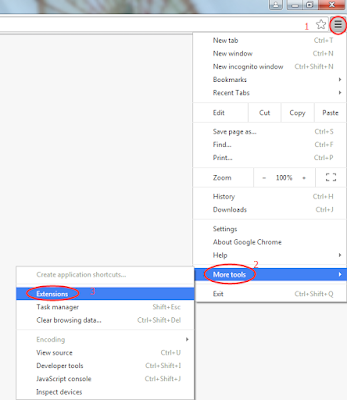
Step 3: Show hidden files and delete associated files in your hard drives. (Be cautious during this step.)
You may not need step 3 and step 4 unless you find the program coming back again and again.
a. Start>> Control Panel>>Folder Options>>View tab.
b. In the pop-up box, tick "Show hidden files, folders" and deselect "Hide protected operating system files (Recommended)", and then save your changes.
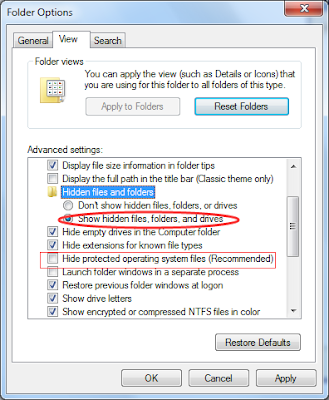
Since the hidden files have been shown, you can easily find and then delete them in your hard drives.
Step 4: Remove all harmful registries from Registry Editor. (You need to be cautious during this step.)
Press Win+R key to open the Run box. Type "regedit" in the pop-up box and click OK to open the Registry Editor. And then remove all related or suspicious registries.


Automatic Steps
Step 1: Download SpyHunter to kill ads by Filter Results.
Step 2: After you download it, run the file to install it on your PC properly.


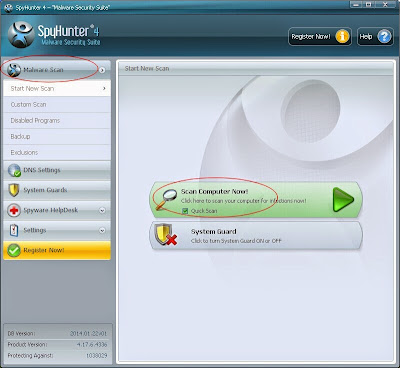
Step 4: Remove any malicious files or components of Filter Results ads.
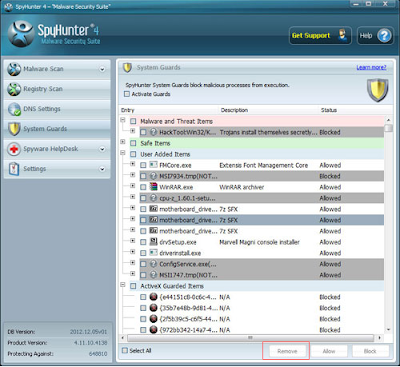
Optional steps to check and optimize your PC
Developed by ParetoLogic Inc, RegCure is specialized in dealing with registry entries. It has the function of restoring errors like Windows update error, and files with the suffix name "dll" or "exe". This tool can help to check and optimize your PC at the same time.
Step 1: Download RegCure Pro!
Use the safe link here to safely download the tool.
Step 2: Run the file that you downloaded on your PC.



Step 3: Launch RegCure and scan for Filter Results ads.

Step 4: Click "Fix All" and then RegCure Pro will do the rest for you.

For good:
The manual steps are just for computer experts. If you're not confident enough to manually remove Filter Results ads, you'd better use SpyHunter. Don't remove your registry entries randomly when you even can't tell from your system files.
For clean master to check and optimize your PC, please click here for RegCure.
For related information, please click here:
How to Remove Crimewatch (Crimewatch PUP) with Simple Steps


