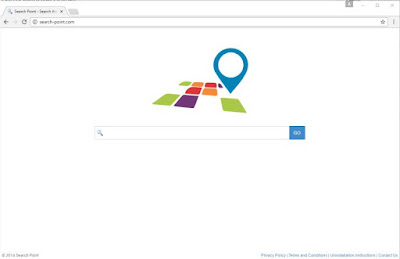
About Search-point.com
Search-point.com, or Search Point, is bundled with Bundled with freeware or shareware applications that you download off of the Internet, and it will set the homepage and search engine for your web browser to http://search-point.com/…. Usually, this is the hint that you may become notice the intrusion of this hijacker. Anyhow, your browser may behavior unusually. From the appearance of Search-point.com, it looks like a search engine, but you will not be able to get a normal search results via its service. Instead, you will receive all kinds of ads from the results which are related to its commercial sponsors. Also, the link to the site Search-point.com may appear on random shortcuts on your desktop which is far from what a reliable search engine would normally do.Rid your PC of Search-point.com thoroughly - You can make it!
- Manual Removal
- Automatic Removal with SpyHunter (Quick and Safe)
STEP 1: Remove Search-point.com from Computer
- Manual Removal
Step 1: Reset your internet browser to default
Internet Explorer:
Google Chrome:
Mozilla Firefox:
Step 2: Delete all the malicious registry entries
Press Win+R key to open the Run box. Type "regedit" in the pop-up box and click OK to open the Registry Editor. And then remove all related or suspicious registries.


type "regedit" to open Registry Editor
HKEY_CURRENT_USER\software\Microsoft\Internet Explorer\Main\Start Page="http://<random>.com"
HKEY_CURRENT_USER\software\Microsoft\Internet Explorer\Main\Start Page Redirect="http://<random>.com"
HKEY_CURRENT_USER\software\Microsoft\Internet Explorer\SearchScopes\{random name}
HKEY_CURRENT_USER\software\Microsoft\Internet Explorer\SearchUrl\"http://<random>.com"
HKEY_LOCAL_MACHINE\SOFTWARE\Microsoft\Internet Explorer\MAIN\"http://<random>.com"
HKEY_CURRENT_MACHINE\SOFTWARE\Microsoft\Internet Explorer\SearchScopes\{random name}
Step 3: Delete malicious folders
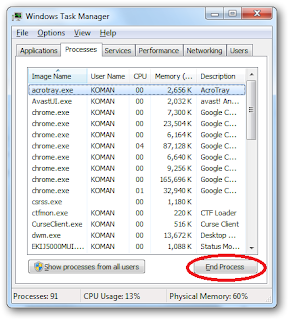
Open Control Panel in Start menu and search for Folder Options. When you're in Folder Options window, please click on its View tab, tick Show hidden files and folders and non-tick Hide extensions for known file types and then press OK.

Internet Explorer:
- Start Internet Explorer
- On the Tools menu, tap or click Internet options. If you don't see the Tools menu, press Alt.
- In the Internet Options window, tap or click the Advanced tab
- Tap or click Reset. If you're using Windows Internet Explorer 6, click Restore Default
- In the Reset Internet Explorer Settings dialog box, tap or click Reset.
- When Internet Explorer finishes applying the default settings, tap or click Close, and then tap or click OK.
- Exit Internet Explorer and again start Internet Explorer.
Google Chrome:
- In the top-right corner of the browser window, click the Chrome menu
- Select Settings.
- At the bottom, click Show advanced settings.
- Under the Reset settings section, click Reset settings.
- In the opened window, confirm that you wish to reset Google Chrome settings to default by clicking the Reset button.
Mozilla Firefox:
- Open Mozilla Firefox, at the top right corner of the main window, click the Firefox menu, firefox menu icon in the opened menu, click the Open Help Menu icon, firefox help menu
- Select Troubleshooting Information.
- In the opened window, click the Reset Firefox button.
- In the opened window, confirm that you wish to reset Mozilla Firefox settings to default by clicking the Reset button.
Step 2: Delete all the malicious registry entries
Press Win+R key to open the Run box. Type "regedit" in the pop-up box and click OK to open the Registry Editor. And then remove all related or suspicious registries.


HKEY_CURRENT_USER\software\Microsoft\Internet Explorer\Main\Start Page="http://<random>.com"
HKEY_CURRENT_USER\software\Microsoft\Internet Explorer\Main\Start Page Redirect="http://<random>.com"
HKEY_CURRENT_USER\software\Microsoft\Internet Explorer\SearchScopes\{random name}
HKEY_CURRENT_USER\software\Microsoft\Internet Explorer\SearchUrl\"http://<random>.com"
HKEY_LOCAL_MACHINE\SOFTWARE\Microsoft\Internet Explorer\MAIN\"http://<random>.com"
HKEY_CURRENT_MACHINE\SOFTWARE\Microsoft\Internet Explorer\SearchScopes\{random name}
1. End malicious task in Task Manager
Press Ctrl+Shift+Esc all together to open Task Manger, switch to Process tab, locate suspicious process, click End Process.
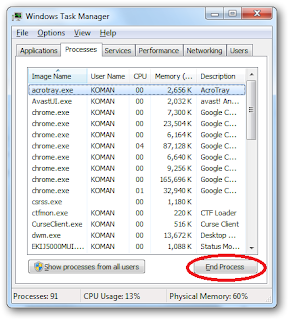
2. Show hidden files and folders in C: disk

3. When the hidden folder ProgramDate is shown, find out the malicious file or folder in it, and then delete it.
What can SpyHunter do for you?
- Give your PC intuitive real-time protection.
- Detect, remove and block spyware, rootkits, adware, keyloggers, cookies, trojans, worms and other types of malware.
- Spyware HelpDesk generates free custom malware fixes specific to your PC
- Allow you to restore backed up objects.
Here shows how it works.
Step 2: After you download it, run the file to install it on your PC properly.

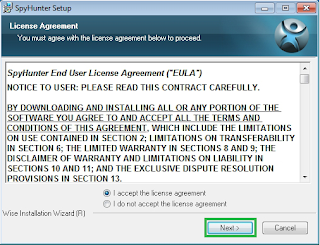
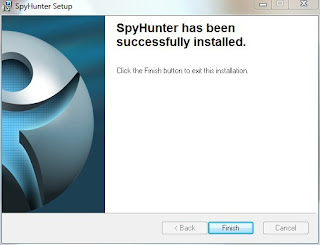
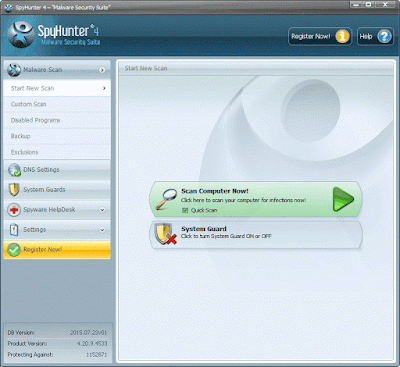
Step 4: Remove any malicious files or components of Search-point.com.
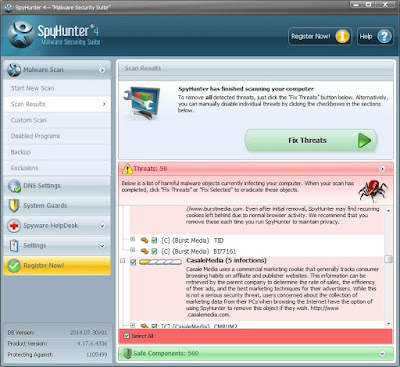
STEP 2: Speed up Your PC with RegCure Pro
What can RegCure Pro do for you?
- Fix system errors
- Remove malware
- Improve startup
- Defrag memory
- Clean up your PC
You can download and use RegCure Pro with confidence for it doesn't contain any additional items and conflict with your current used antivirus program. Here show how it works.
Step 2: Run the file that you downloaded on your PC.

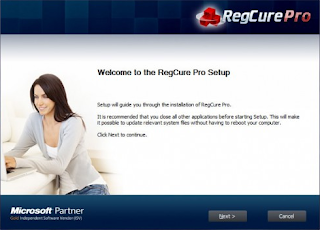
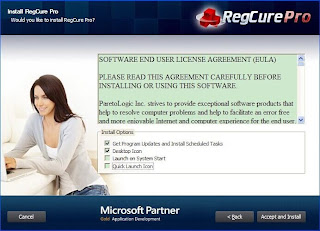
Step 3: Launch RegCure and scan for Search-point.com.

Step 4: Click "Fix All" and then RegCure Pro will do the rest for you.

Warm Reminder:
If you're not confident to manually remove Search-point.com, you can use SpyHunter. Novices are recommended to take the automatic steps. Don't delete your registry entries randomly or you may crash your system.
For clean master to double check and optimize your PC, please click here for RegCure Pro.
Good luck and be safe online!


