Need Help with Cdn.usersyncads.com ?
Cdn.usersyncads.com thing has been reported to frustrate lots of computer users in a recent period of time. This invader does precisely what a browser hijacker / redirect virus out there does, could drive inexperienced users nuts with overwhelming pop-ups.
"I downloaded a keygen and got a virus or two. When I ran the program it installed Search Conduit, Pc Cleaner Pro, and Teal Kitty... When browsing any site after a clicks a new tab will up and start redirecting at least 3 times to a random website (most of the time Cdn.usersyncads.com is the first redirect)...
Are you suffering the same pain? Please never take any self-invited guest triggering multifarious problems slightly:
* It gets on your computer without asking any permission.
* It haunts your windows and occupies your webpages without end.
* It propagate superfluous Ads and sponsored links to get you pestered.
* It may insert unwanted app to degrade your browser performance.
* It falsifies your browser settings without authorization and scramble your surfing.
Still bothered by Cdn.usersyncads.com redirect? Never belittle any program delivering and displaying superfluous fake update. Complete redirect Ads removal is urgently needed. For your browsing experience and your system security, you are suggested to follow the removal tutorials below to help yourself out without loss of time.
How to Stop Cdn.usersyncads.com from Redirecting for Good?
Plan A: Remove Cdn.usersyncads.com manually
Release your browser from the heavy attack of pop-up Ads:Chrome:
Hit the Chrome menu on the browser toolbar and choose ‘settings’
a) Reset Homepage: Under Appearance check Show Home button and click Change Select Use the New Tab page or enter any other website address you like as your homepage
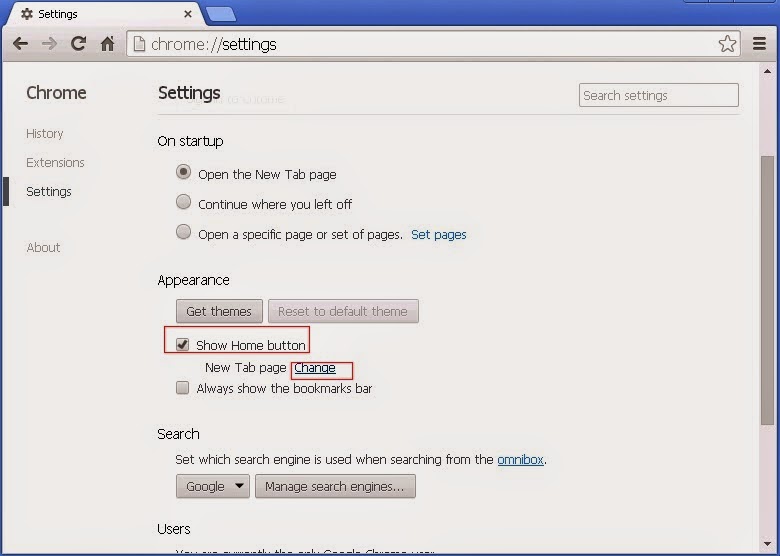
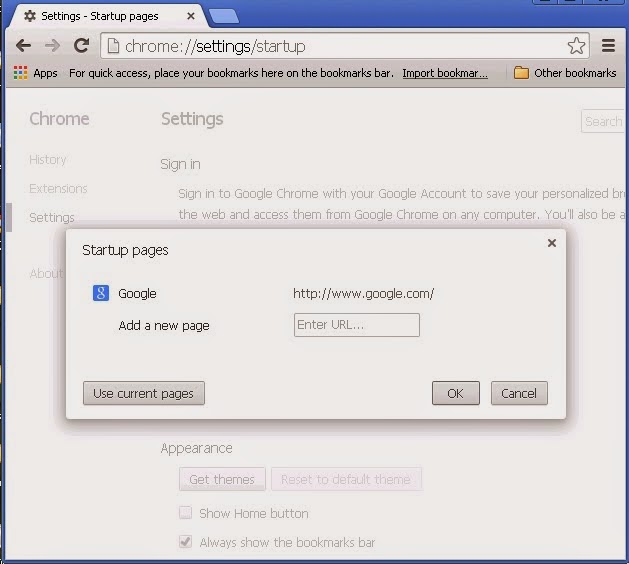
a) Reset Homepage: Firefox menu (top-left corner) >> Options Under Home Page click the Restore to Default button click OK

b) Reset default search: click the icon on the left part of the search box, reset the search engine you prefer
Internet Explorer:
Click Tools and select Internet Options
a) Reset Homepage: on General tab, Homepage section, click Use default button or either write your preferred homepage site at the text box
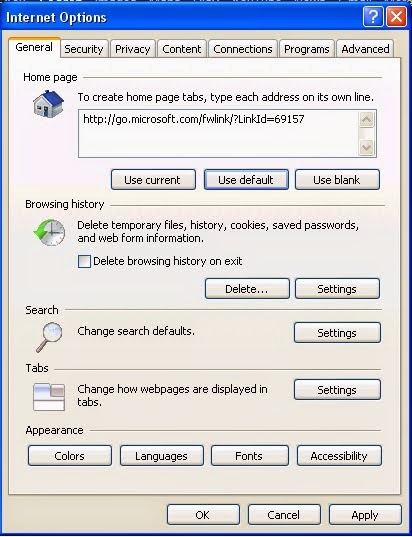
b) Remove the new tab extension: General tab >> Settings button on Tabs section, change When a new tab is opened, open: to A blank page or Your first home page
c) Reset default search: General tab, Search section click Settings, right-click your preferred search engine (e.g. Bing, Google) and Set As Default.
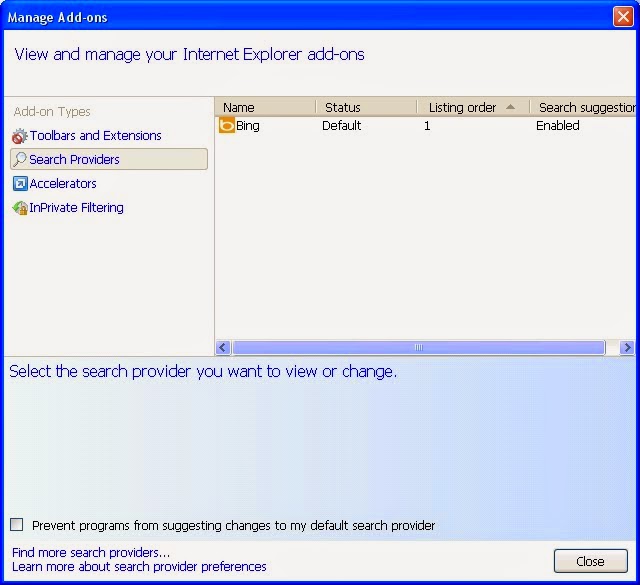
(This invader may attack different machine in different ways, and the specific removal details depend on the sample. If you fail to implement the above removal process, you are kindly suggested to download the best removal tool to help you out automatically.)
Step A. Download adware removal tool SpyHunter
(Downloading removal tool from here authorized by relevant official site won't worry you. This can also help you avoid getting pirate software or other malware accidentally.)

b) Reset default search: click the icon on the left part of the search box, reset the search engine you prefer
Click Tools and select Internet Options
a) Reset Homepage: on General tab, Homepage section, click Use default button or either write your preferred homepage site at the text box
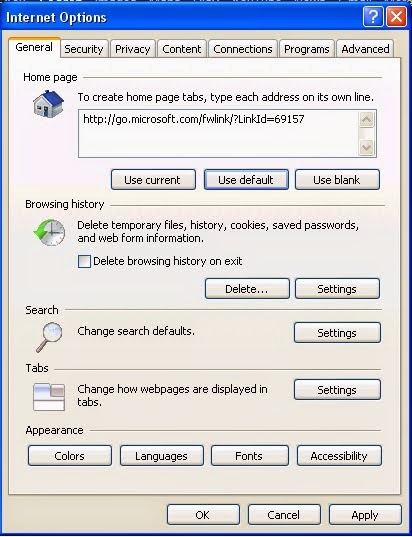
b) Remove the new tab extension: General tab >> Settings button on Tabs section, change When a new tab is opened, open: to A blank page or Your first home page
c) Reset default search: General tab, Search section click Settings, right-click your preferred search engine (e.g. Bing, Google) and Set As Default.
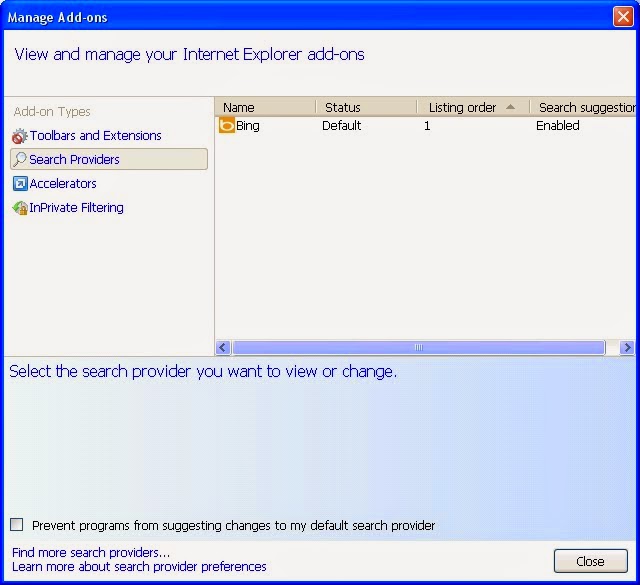
(This invader may attack different machine in different ways, and the specific removal details depend on the sample. If you fail to implement the above removal process, you are kindly suggested to download the best removal tool to help you out automatically.)
Plan B: Remove Cdn.usersyncads.com automatically with SpyHunter
Step A. Download adware removal tool SpyHunter
(Downloading removal tool from here authorized by relevant official site won't worry you. This can also help you avoid getting pirate software or other malware accidentally.)
Step B. Install SpyHunter after downloading

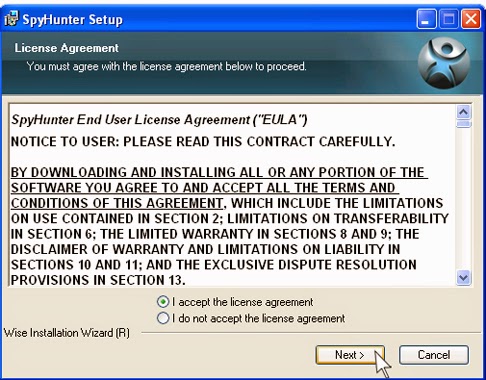
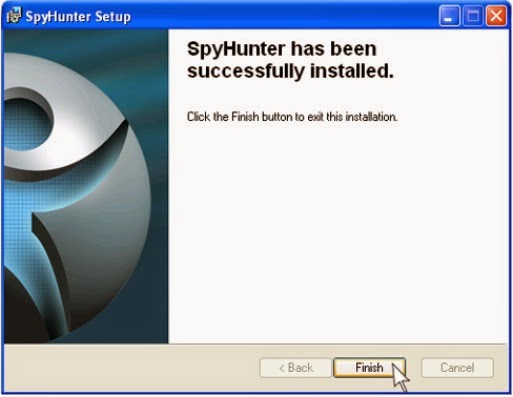
Step C: Run SpyHunter and start a full scan
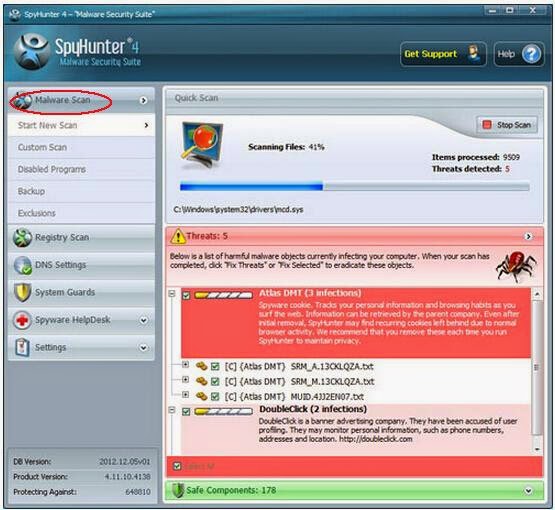
Step D: After scanning, click the built-in "Fix Threats" to remove all detected items

Important:
Cdn.usersyncads.com redirect issue should be fixed thoroughly in a timely fashion to avoid unnecessary troubles. If you are not familiar with manual removal process, to avoid any mistake that might occur to detract your system, you still have a pretty good choice:
Download the best tool for Cdn.usersyncads.com automatic removal
(Tips: There are numerous transmissions available for such adware to gain its infiltration to your system: spam emails/email attachments, shared files or other downloadable software, corrupt Websites, unknown links/pop ups etc. So you should be careful while surfing the internet. Keep away suspicious things and choose custom installation during program setup process)
Gain a Faster Speed - Clean up Your PC After Adware Removal
Malware prevention and removal is good. But when it comes to computer maintenance, it is far from enough. To have a better performance, you are supposed to make more efforts. You could double check your system for malware with RegCure Pro. This tool can also help you with other computer problems such as windows errors clean-up, defragmentation, startup boost and registry issues etc.
Step A. Download the PC optimizer RegCure Pro automatically
(Please feel relieved about this download link with which you get can the right removal tool and you don't have to worry about bundled plug-in/malware thing.)
Step B. Follow the instructions to install RegCure Pro
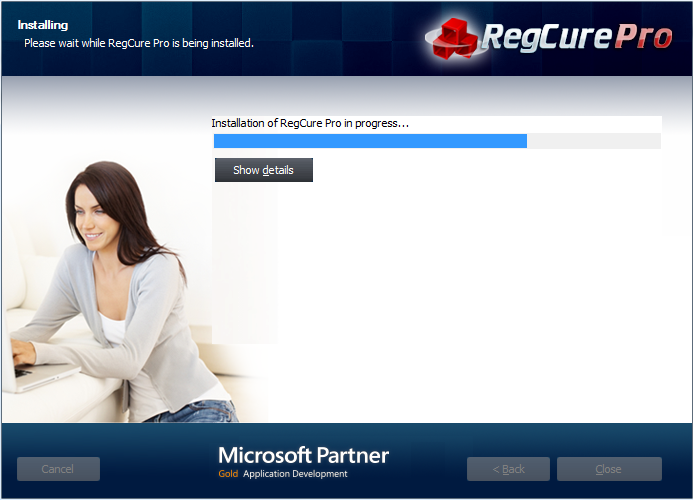
Step C. Run RegCure Pro and start a system scan on your computer
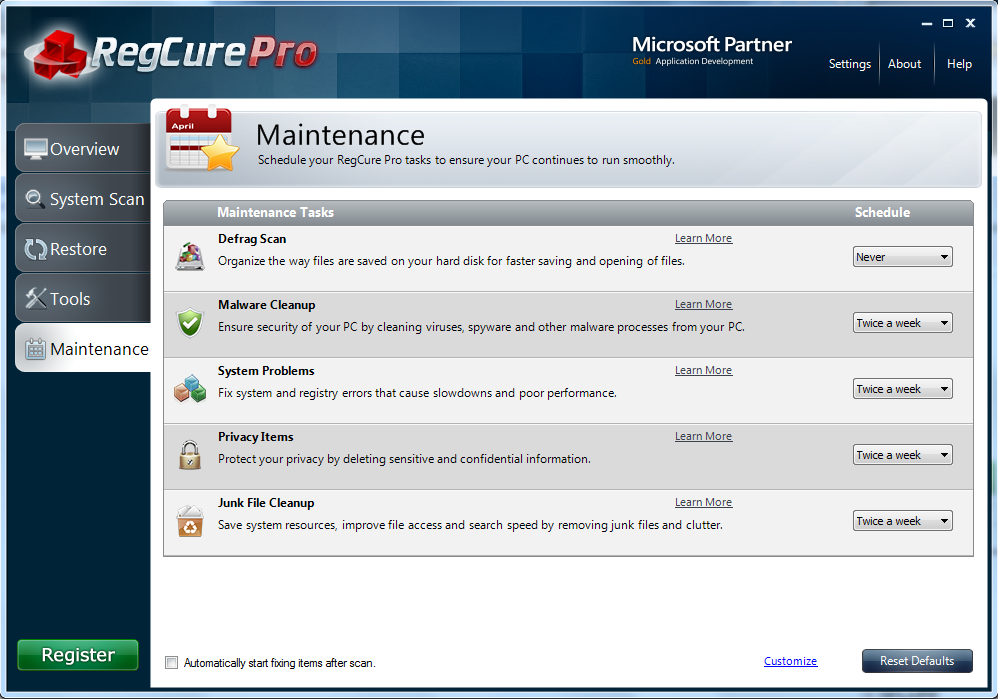
Step D. Click the in-built “Fix All" button to start the optimization automatically
(Special Reminder: Should you have any problems such as windows error, malware removal, performance issues, and junk files & registry, you might as well download and install RegCure Pro to help you out. This excellent cleaner won't let you down!)


