F.dlside.com Wrecks Havoc on Your Computer, too?
F.dlside.com has been reported to depress a growing number of users with superfluous pop-ups. This adware, doing precisely what a browser hijacker out there does, could lurk around your system and then interrupt your computer activities.
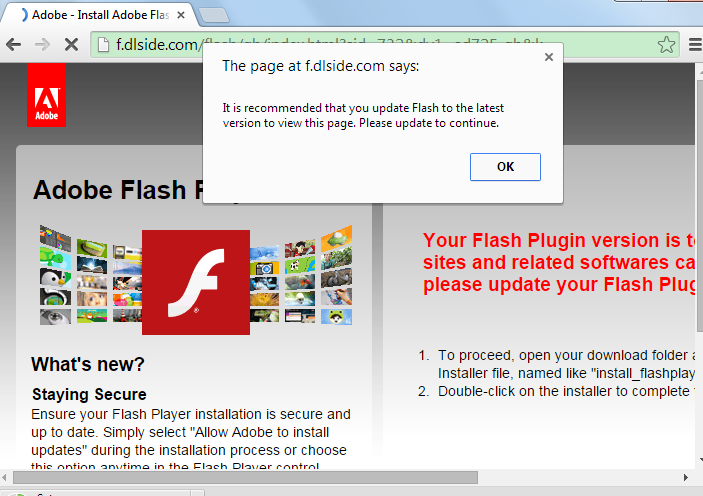
* It shows up on your browser in such a high frequency that may totally block your surfing.
* It occupies your webpage stating that you need to update your flash to new version.
* It falsifies your browser settings and screws up your browsing seriously.
* It automatically downloads unwanted things once you click "OK" on its page.
* It leads you to other advertising websites such as ultimatebodycleansenow.com, awesome-rewards2014.com, and retailpromotionsusa.com etc.
* It may insert superfluous apps to cripple your computer.
Still bugged by F.dlside.com pop-up? Never belittle any program promoting fake update. Complete pop-up Ads removal is highly advised. For your browsing experience and your system security, you are suggested to follow the removal tutorials below to help yourself out quickly and safely.
Eradicate F.dlside.com Ads for Good - How to do That?
Solution One: Remove the pop-up manually
Solution Two: Remove the pop-up automatically
Solution One: (Manual removal)
Release your browser from the heavy attack of pop-up Ads:
Chrome:
Hit the Chrome menu on the browser toolbar and choose ‘settings’
a) Reset Homepage: Under Appearance check Show Home button and click Change Select Use the New Tab page or enter any other website address you like as your homepage
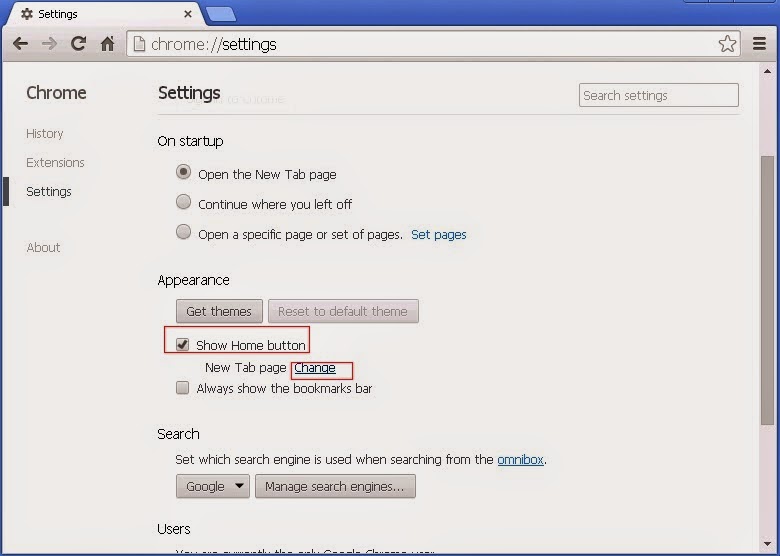
c) Under On startup section, click Set pages and delete unwanted registry by clicking on the small x to the right.
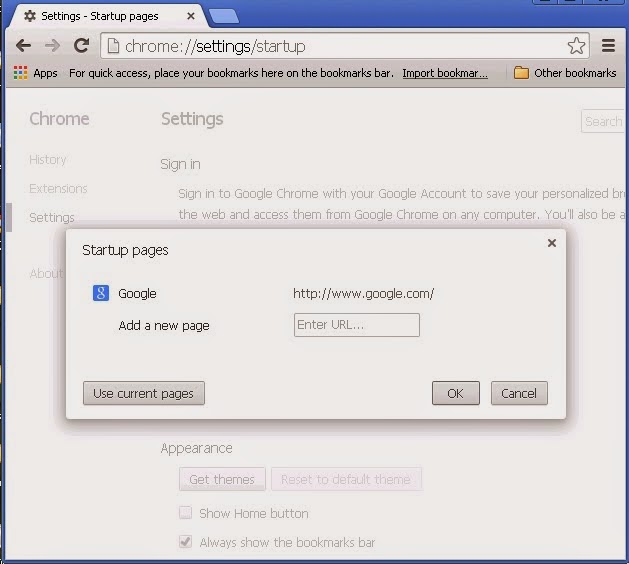
a) Reset Homepage: Firefox menu (top-left corner) >> Options Under Home Page click the Restore to Default button click OK

b) Reset default search: click the icon on the left part of the search box, reset the search engine you prefer
Internet Explorer:
Click Tools and select Internet Options
a) Reset Homepage: on General tab, Homepage section, click Use default button or either write your preferred homepage site at the text box
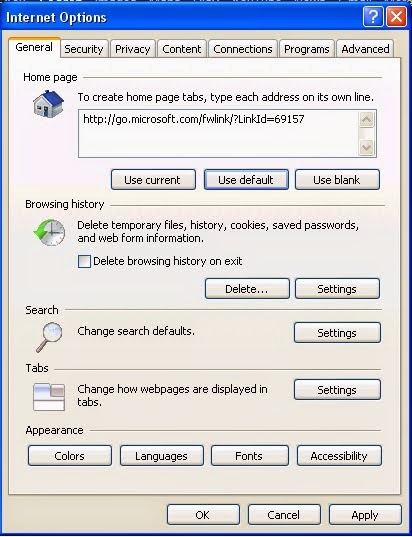
b) Remove the new tab extension: General tab >> Settings button on Tabs section, change When a new tab is opened, open: to A blank page or Your first home page

c) Reset default search: General tab, Search section click Settings, right-click your preferred search engine (e.g. Bing, Google) and Set As Default.
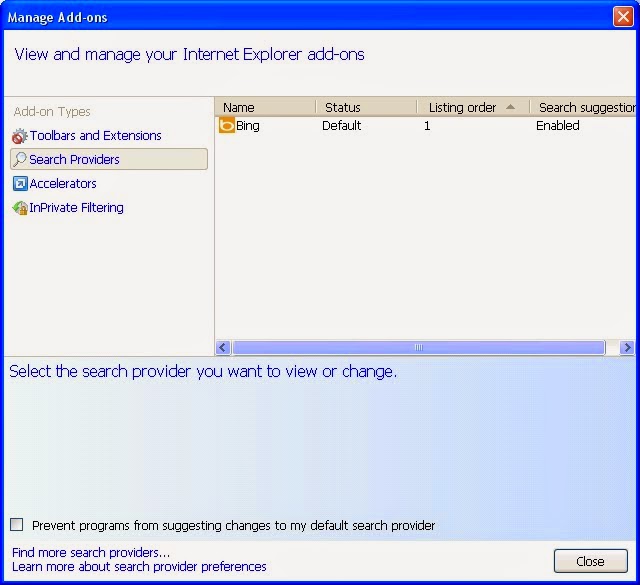
(If you meet any problems or run into any puzzle that blocks your manual removal process, you are kindly suggested to download and install to download the best removal tool to help you finish the removal process automatically.)
Step A. Download adware removal tool SpyHunter
Step B. Install SpyHunter after downloading

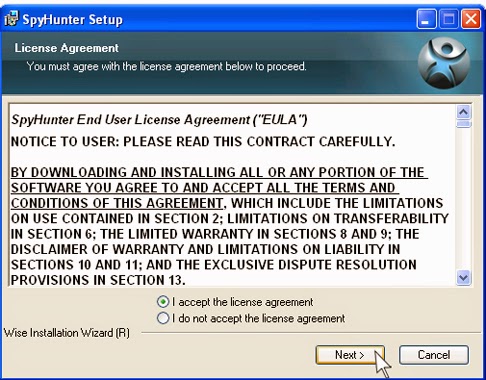
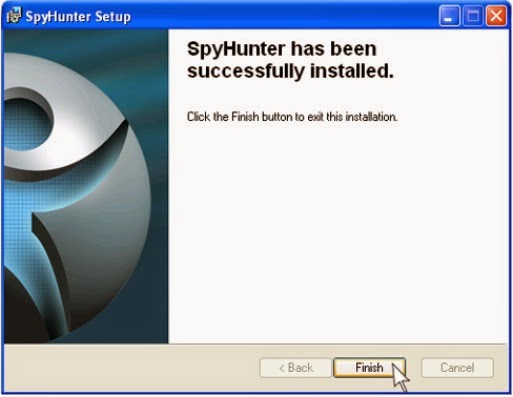
Step C: Run SpyHunter and start a full scan

Step D: Show the scan result and then click "Fix Threats" to delete all detected item.
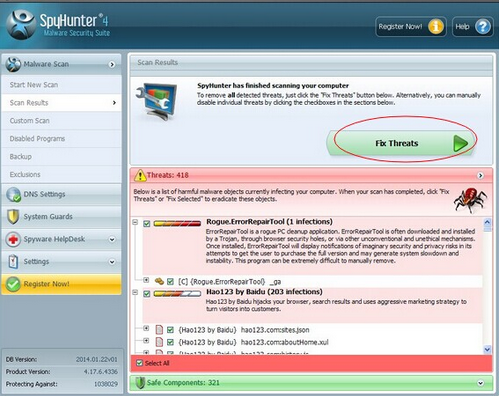
Important:
F.dlside.com thing should be uprooted in a timely fashion to avoid unnecessary troubles. If you are not familiar with manual removal process, to avoid any mistake that might occur to cripple your system, you still have a pretty good choice:
Download SpyHunter for F.dlside.com automatic removal

b) Reset default search: click the icon on the left part of the search box, reset the search engine you prefer
Click Tools and select Internet Options
a) Reset Homepage: on General tab, Homepage section, click Use default button or either write your preferred homepage site at the text box
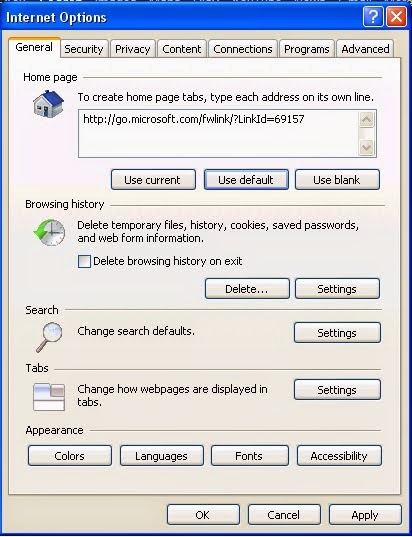
b) Remove the new tab extension: General tab >> Settings button on Tabs section, change When a new tab is opened, open: to A blank page or Your first home page

c) Reset default search: General tab, Search section click Settings, right-click your preferred search engine (e.g. Bing, Google) and Set As Default.
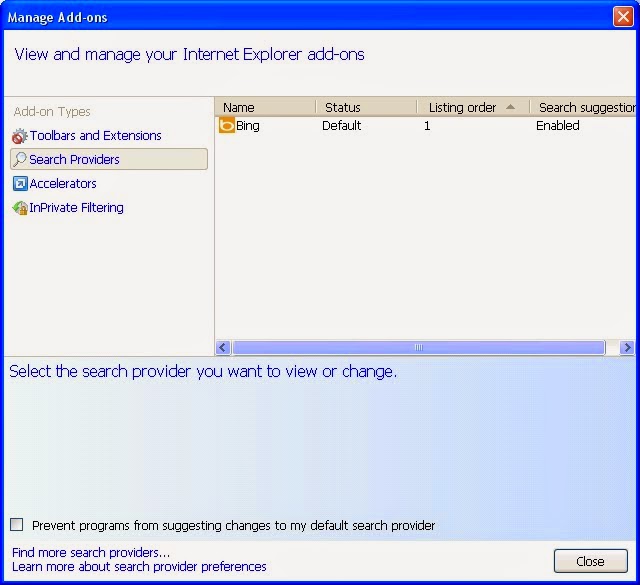
(If you meet any problems or run into any puzzle that blocks your manual removal process, you are kindly suggested to download and install to download the best removal tool to help you finish the removal process automatically.)
Solution Two: (Automatic removal)
Step A. Download adware removal tool SpyHunter
Step B. Install SpyHunter after downloading

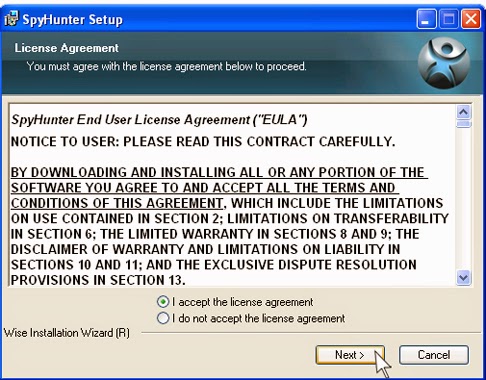
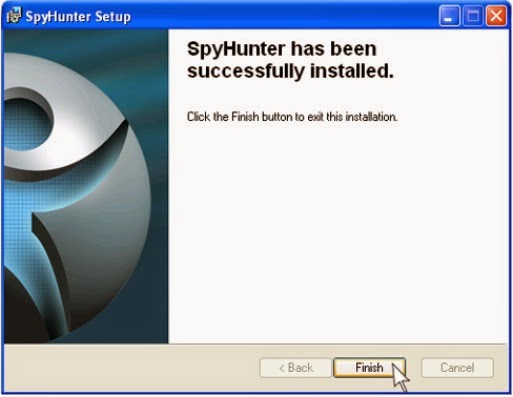
Step C: Run SpyHunter and start a full scan

Step D: Show the scan result and then click "Fix Threats" to delete all detected item.
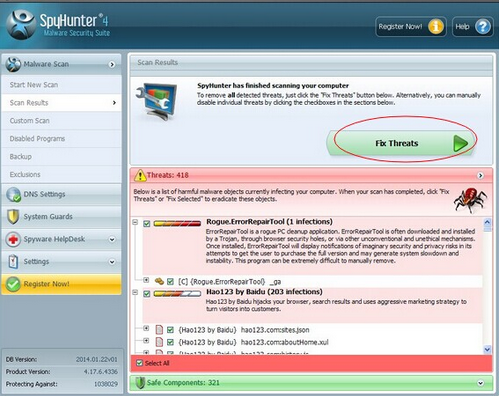
Important:
F.dlside.com thing should be uprooted in a timely fashion to avoid unnecessary troubles. If you are not familiar with manual removal process, to avoid any mistake that might occur to cripple your system, you still have a pretty good choice:
Download SpyHunter for F.dlside.com automatic removal
You May Need to Clean up Your PC After Adware Removal
Malware prevention and removal is good. But when it comes to computer maintenance, it is far from enough. To have a better performance, you have a long way to cover. You are advised to get RegCure Pro for professional help. This tool features:
* Cleans away Windows registry errors
* Kick off active viruses, spyware and other malware
* Delete privacy files and protect confidential info
* Optimize memory by defragmenting
* Boost startup by managing processes launches at boot up
Step B. Follow the instructions to install RegCure Pro
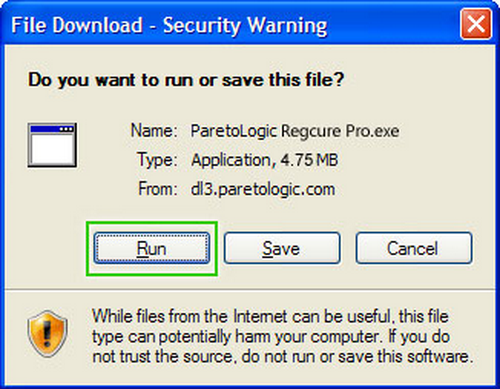
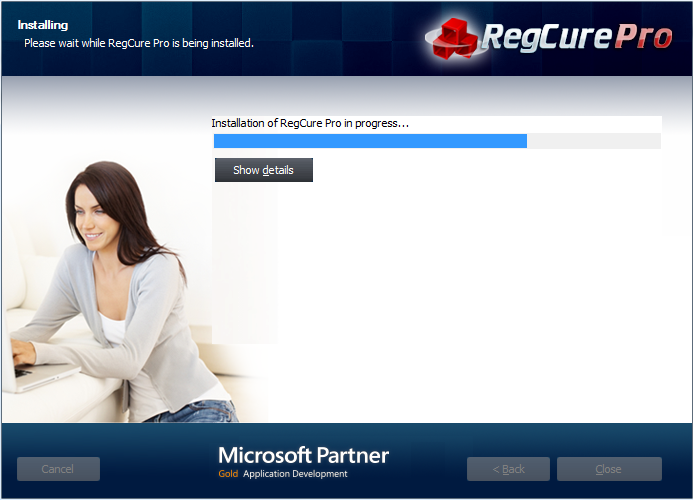
Step C. Run RegCure Pro and start a system scan on your computer
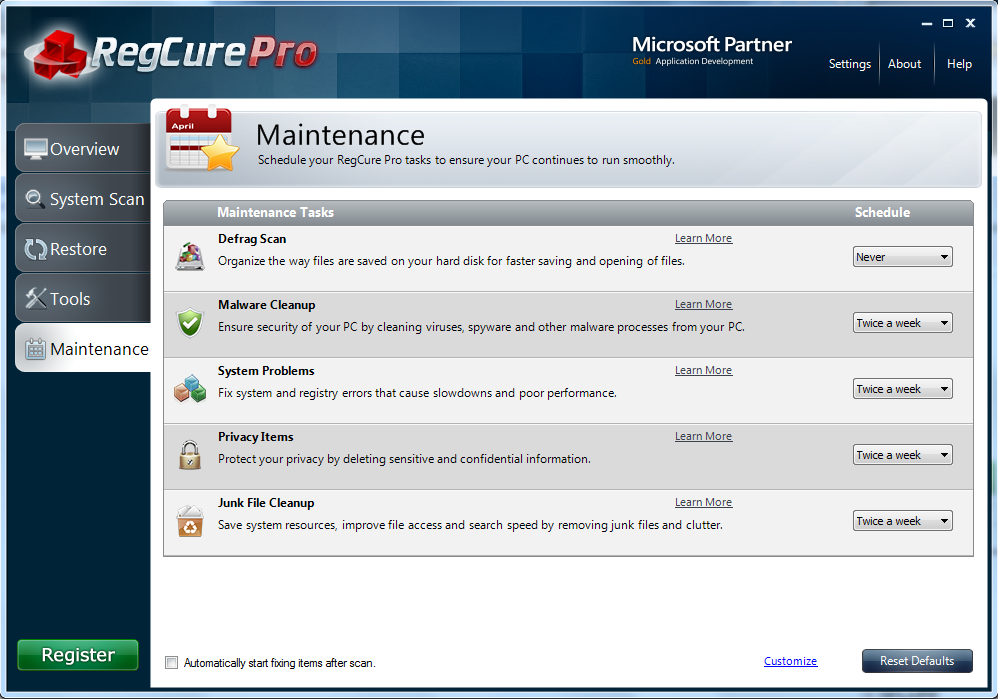
Step D. Click the in-built “Fix All" button to start the optimization automatically
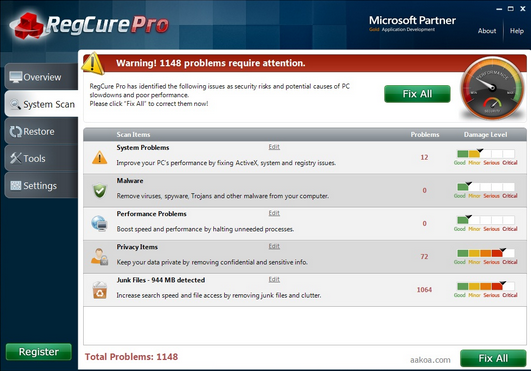
(Kindly Remind: Should you have any problems such as windows error, malware removal, performance issues, and junk files & registry, you might as well get RegCure Pro to help you out. This excellent cleaner won't let you down!)


