Is Your Browser Under Heavy Attack of Ads by PriceiCheop, Too?
"I noticed PriceiCheop about 2 weeks ago. it makes certain words into links.. certain words turn green and becomes an add. and unwanted web sites open at random I have tried everything i can think of. i want them gone. every time i close Chrome the extensions are back when i open it again."
Are you having the same problem and looking for a good way with efficiency to rid your browser of this adware? Relax, read the post and you will figure out a solution to fix the issue immediately.
Ads by PriceiCheop Could be Really Troublesome
If you are one of the victims of this browser invader but not familiar with pop-up removal, you may stumble over various inconveniences and could be driven crazy. There must be some certain bundled adware promoting this thing on your computer which you could reach out of consent. Ads by PriceiCheop should be eradicated as soon as possible.
• It pops up everywhere on your browser window.
• It leads you to potentially unwanted websites randomly.
• It may hide itself and you can't find it from the list of Programs.
• It may insert superfluous plug-in to your browser compulsively.
• It degrades your browsing experience seriously by altering relevant settings.
What's more, this ad-generating bug may open doors for other malware to weaken your computer. For your browsing experience and system security's sake, you'd better implement a complete pop-up Ads removal in a timely fashion.
What are the Effective Ways to Get Rid of Ads by PriceiCheop?
Ads on the webpage are usually caused by some certain adware mostly extensions installed on your browser. To get rid of the annoying PriceiCheop Ads, you need to disable relevant startup item and then remove associated browser add-on.
Step 1. Disable any suspicious startup item
Click Start menu -> click Run -> type: msconfig in the search bar -> open System Configuration Utility -> Disable all possible startup item related to this unwanted program.
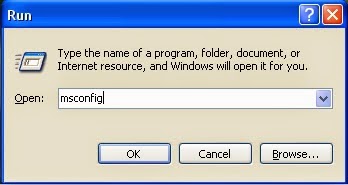
Step 2. Remove unwanted program
Start>>Control Panel>>Add / Remove Programs>>PriceiCheop >>Remove
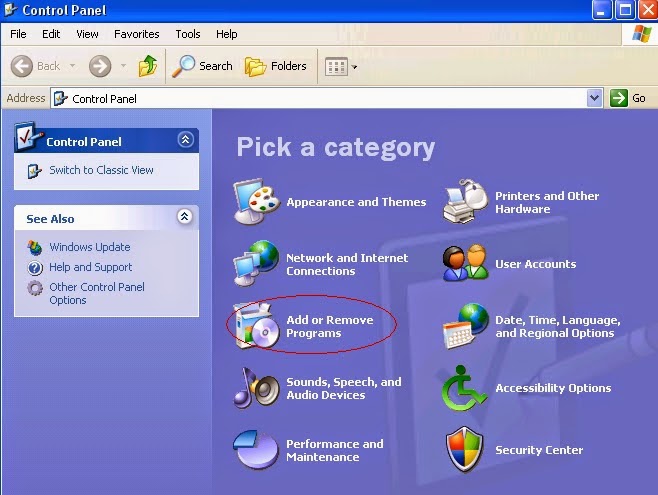
Step 3. Disable Add-on (e.g.IE)
Open IE: Tools >> Manage Add-ons >> Toolbar and Extensions >> PriceiCheop >> Disable
Step 4. Show hidden files and remove relevant files
a) open Control Panel from Start menu and search for Folder Options;
b) under View tab to tick Show hidden files and folders and non-tick Hide protected operating system files (Recommended) and then click OK;
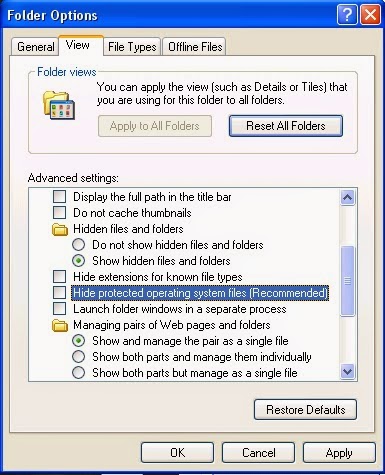
c) click on the “Start” menu and then click on the “Search programs and files” box, Search for and delete these files created by this Add-on:
C:\Documents and Settings\user account\Local Settings\Application Data\ C:\users\user\appdata\roaming\zfqigngq.exe C:\Documents and Settings\user account\Local Settings\Temp\random
Step 5. Delete relevant registry values
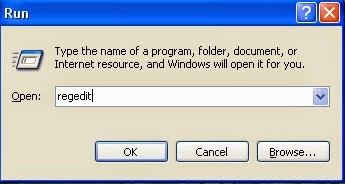
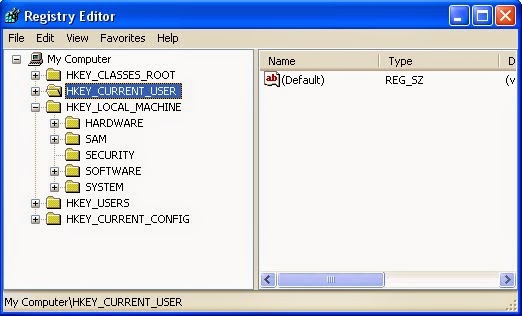
HKEY_CURRENT_USER\Software\ HKEY_CURRENT_USER\Software\AppDataLow\Software HKEY_Local_Machine\Software\Microsoft\random
(If you are not confident to carry out the above manual removal steps, to quickly get the problem solved without any mistake occurring to harm your system, you might as well start an automatic removal with the best Ads and pop-ups remover.)
>>> Plan B: Adware Automatic Removal
Step 1. Click the icon below to download adware removal tool

Step 2. Follow the instructions to get SpyHunter installed on your machine



Step 3. Run SpyHunter and start a full scan to detect unwanted program

Step 4. Click the built-in "Fix Threats" button to delete detected items.
PriceiCheop Ads removal should be completed without loss of time so as to avoid unnecessary problems. If you are not confident to finish the manual process by yourself, you could download the best tool for PriceiCheop Ads removal right now.
Since an unwanted program is usually foxy enough to sneak into your system via a third party (such as a corrupt website/page or a downloadable software/shareware etc), you should be with caution while using the computer.
Optional Choice: Have a Clean-up on Your PC After Ads Removal
Fed up with various abnormalities appearing on the machine and driven nuts by the slow speed of your computer? Still need a system optimization after adware removal? If you are in this situation, you might as well get RegCure Pro to scan your system and then fix the issues quickly.
Step 1. Download the PC optimizer RegCure Pro automatically

Step 2. Follow the instructions to install RegCure Pro
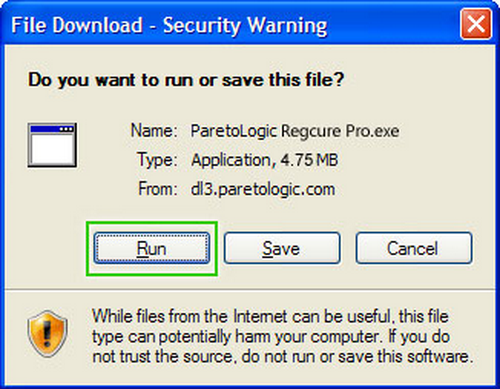
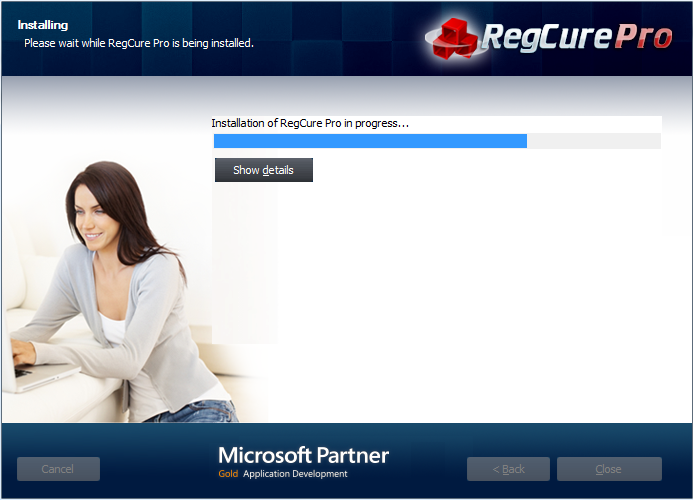
Step 3. Run RegCure Pro and start a system scan on your computer for possible risks
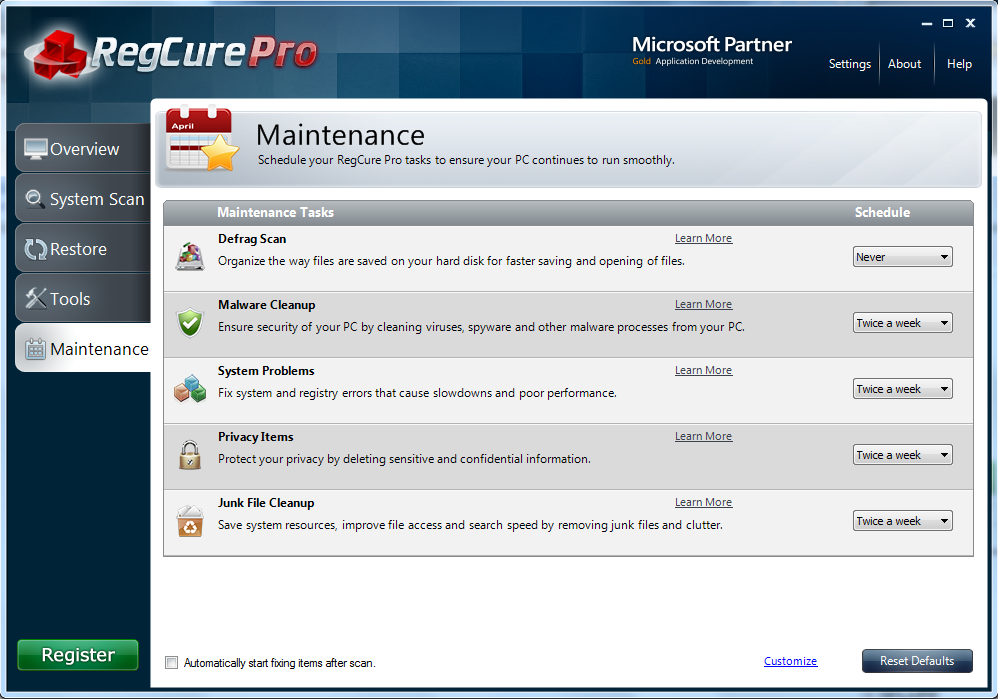
Step 4. Click the in-built “Fix All" button to start the optimization automatically.
Kindly Remind:
Should you have any problems such as windows error, malware removal, performance issues, and junk files & registry, you could feel relieved to download RegCure Pro to help you efficiently. This excellent cleaner won't disappoint you!
